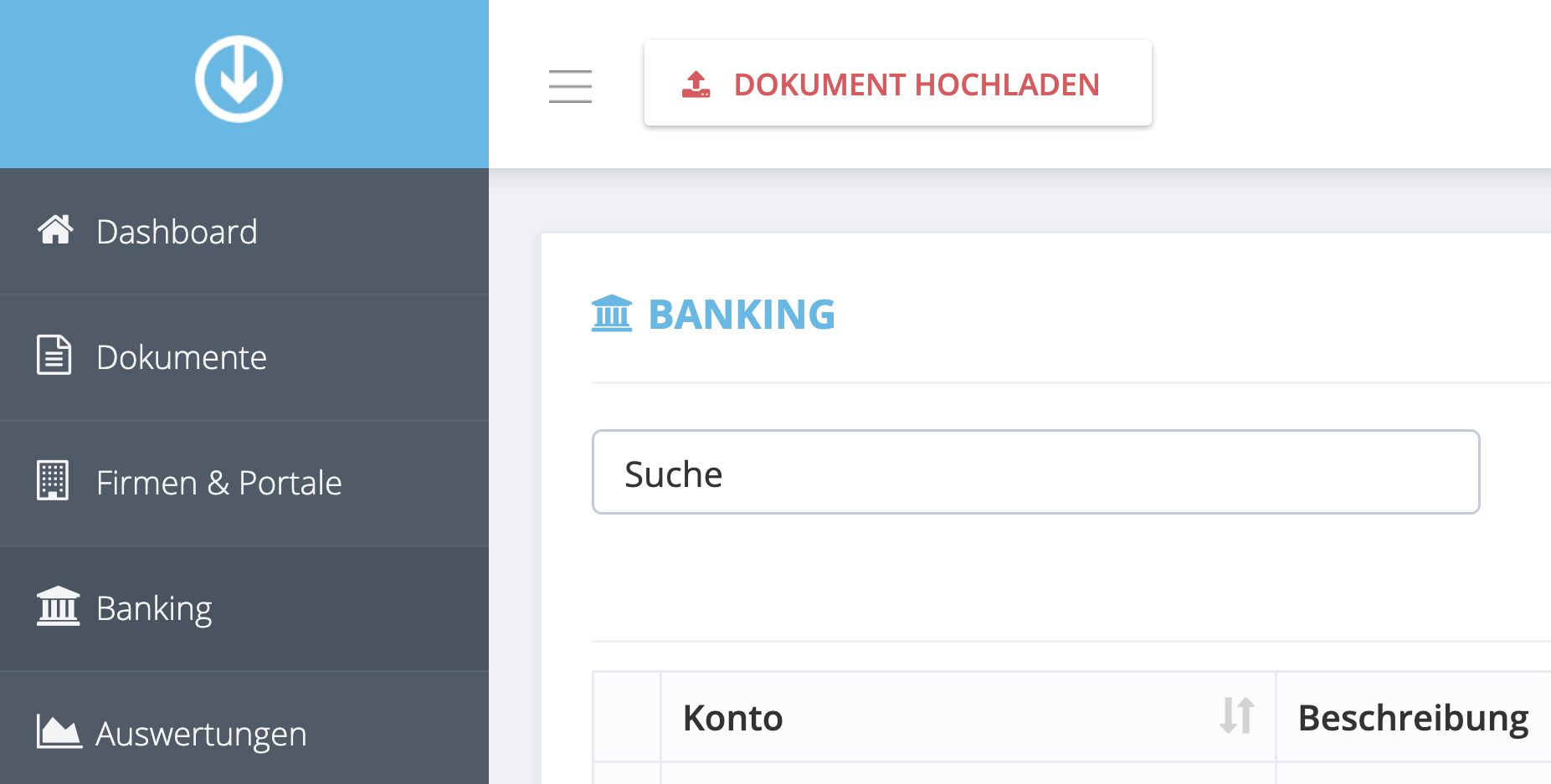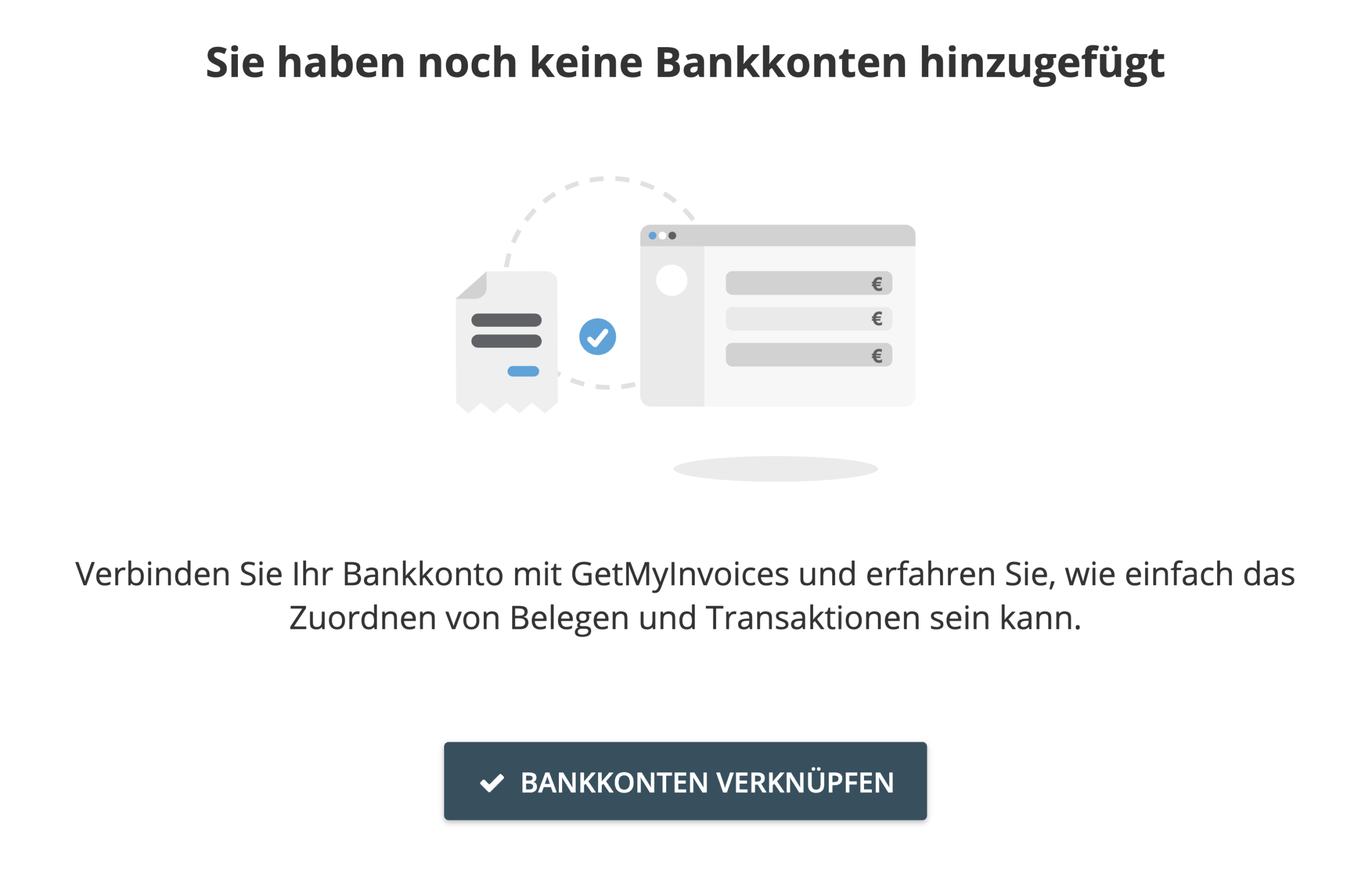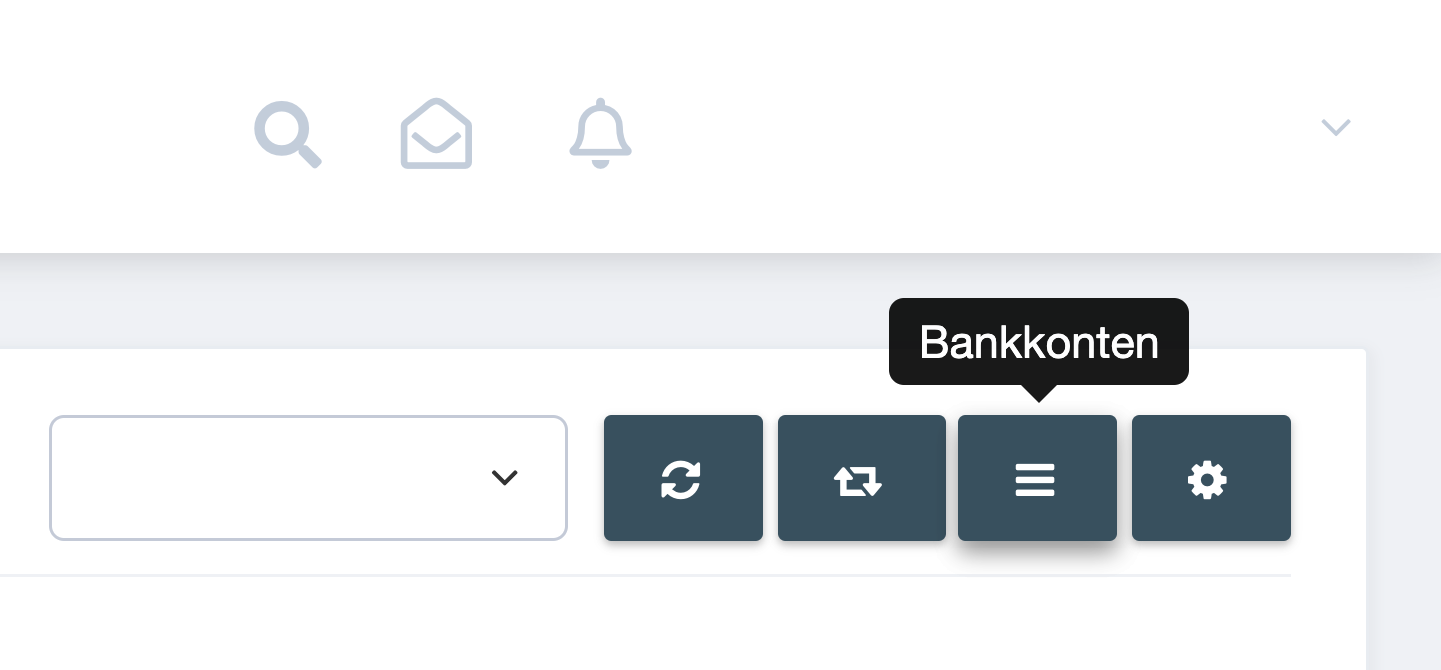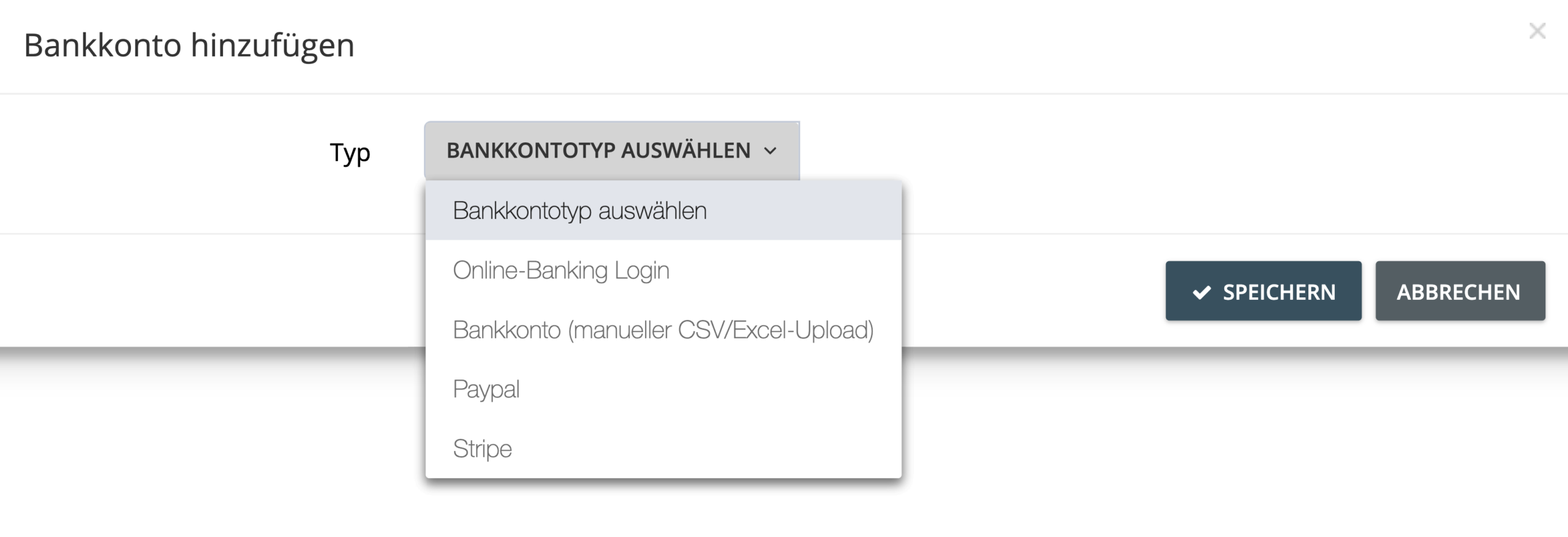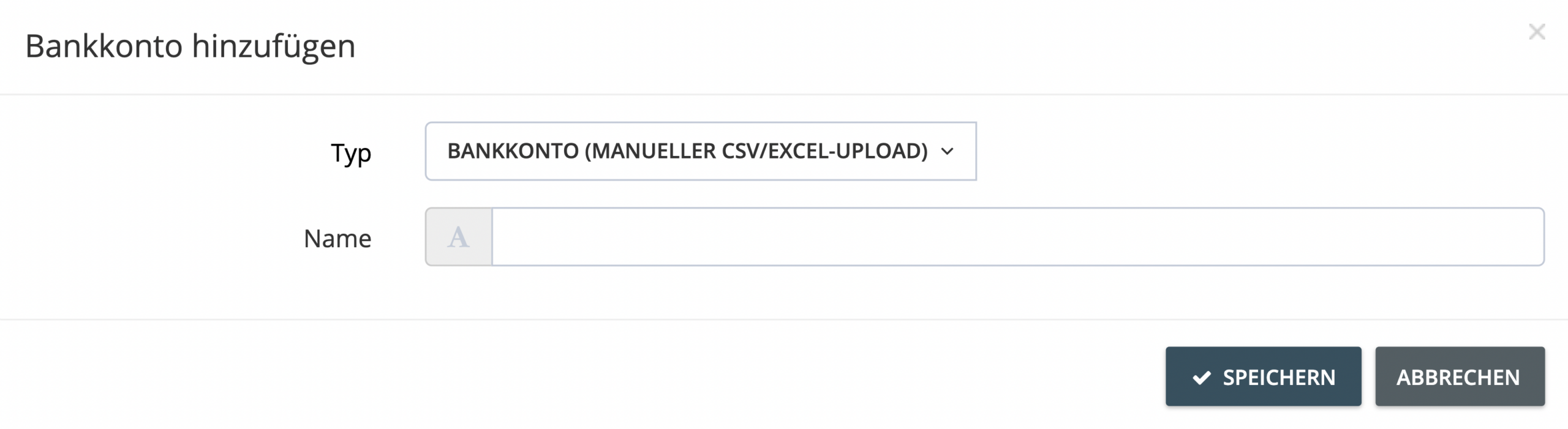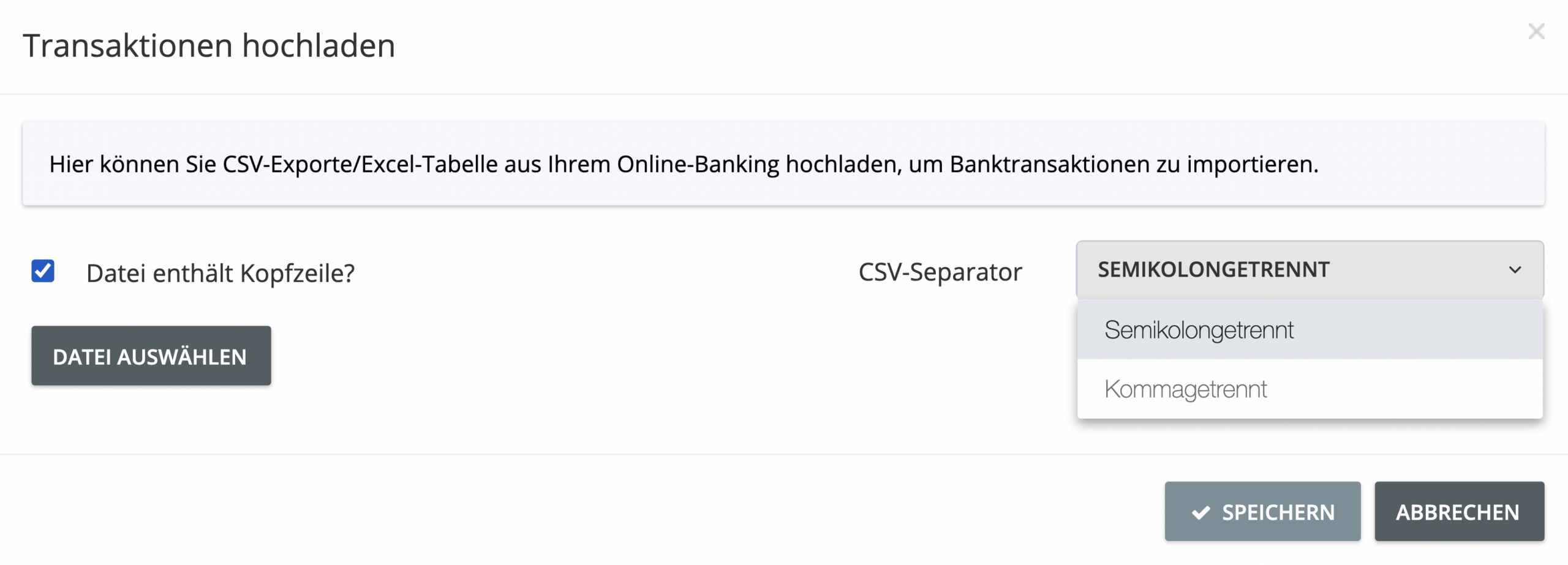Wie funktioniert die benutzerdefinierte Bankkontofunktion (CSV upload)?
Das GetMyInvoices Banking-Modul unterstützt Online-Banking und API integrations um zuverlässig und sicher Bankinformationen von Ihren Konten zu abzurufen. Falls ihr Konto von keiner dieser Integrationen unterstützt wird, können Sie Ihre Transaktionen einfach mit der benutzerdefinierten Bankkontofunktion abstimmen.
Sie können eine Liste ihrer Transaktionen erstellen und sie auf GetMyInvoices hochladen. GetMyInvoices unterstützt das CSV-Datei Format für diese Datei. Sobald Sie die CSV-Datei hochladen, kreirt GetMyInvoices ein benutzerdefiniertes Bankkontoprofil damit Ihre Transaktionen geordnet bleiben. Von dort aus können Sie jede Banktransaktion den Rechnungen zuordnen, die Sie in Ihr GetMyInvoices-Konto importiert haben. Wenn Sie Bankregeln im Banking-Modul eingerichtet haben, werden alle qualifizierten Transaktionen auf Ihrem benutzerdefinierten Bankkontoprofil ebenfalls abgeglichen.
Folgen Sie den nächsten Schritten um ein benutzerdefiniertes Bankkontoptofil einzurichten und eine CSV-Datei in das Banking-Modul hochzuladen.
Schritt 1. Vom GetMyInvoices Dashboard, klicken sie auf Banking im Menü auf der linken Seite.
Schritt 2:
- Wenn Sie das erste mal ein benutzerdefiniertes Bankkontoprofil erstellen, klicken Sie auf Verbinde Bankkonto im pop-up window welches auftaucht.
- Wenn Sie schon ein anderes Bankkonto verbunden haben, klicken Sie Bankkonto (Knopf mit drei Linien) auf der Banking Symbolleiste.
Schritt 3. Klicken Sie im Drop-down Menu auf Bankkonto hinzufügen, dann auf benutzerdefiniertes Bankkonto.
Schritt 4. Geben Sie den Namen Ihres benutzerdefinierten Bankkontoprofils ein und klicken Sie dann auf Speichern.
Schritt 5. Klicken Sie im Fenster Upload Transaktionen auf Datei auswählen und suchen Sie die CSV-Datei auf Ihrem Computer oder Gerät.
Schritt 6. Aktivieren Sie das Kopfzeilen-Kontrollkästchen, wenn die CSV-Datei eine Kopfzeilenreihe enthält und geben Sie dann den CSV-Trennzeichentyp in der Dropdown-Auswahl an. (Hinweis: In Microsoft Excel ist der Standard-CSV-Trennzeichentyp kommagetrennt. Erkundigen Sie sich vor dem Hochladen bei Ihrer Tabellenkalkulationsanwendung nach dem CSV-Trennzeichentyp für Ihre CSV-Datei).
Schritt 7. Klicken sie speichern um fortzufahren. Sobald Ihre CSV-Datei hochgeladen ist, werden alle Transaktionen in der Banking Seite angezeigt und ein neues benutzerdefiniertes Bankkontoprofil wird im Bankkonot drop-down menü in der Symbolleiste angezeigt.