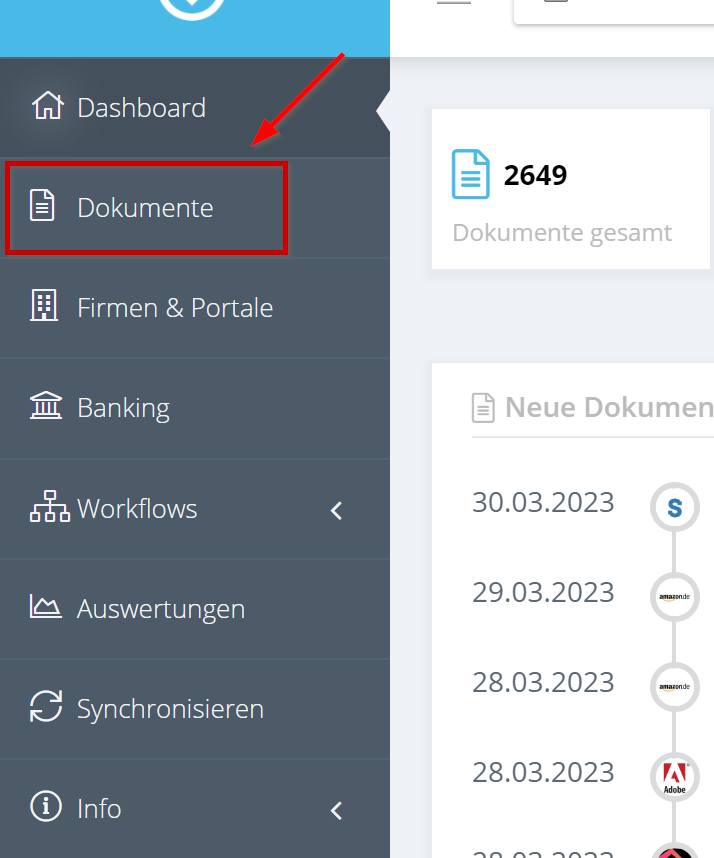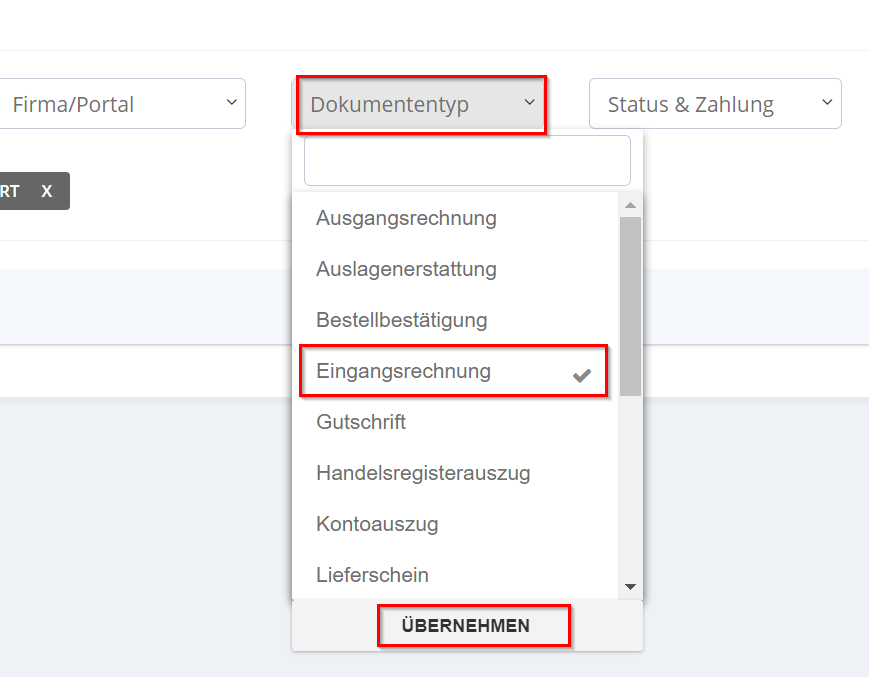Filterfunktion
Dank unterschiedlicher Filterfunktionen im Dokumentenbereich können Sie schnell und einfach nach bestimmten Dokumententypen, Dokumenten von hinterlegten Portalen und Firmen sowie Dokumenten mit einem bestimmten Bezahlstatus suchen.
1. Klicken Sie im linken Menü auf „Dokumente“.
2. Nachdem Sie im oberen Bereich der Seite die gewünschten Filter gesetzt haben, können Sie Ihre erweiterte Suche durch Klicken auf „Übernehmen“ ausführen.
4. Um alle Filter wieder zu entfernen, können Sie entweder links unterhalb der Suchfelder auf „Alle Filter löschen“ klicken oder die Suche über das Kreuz rechts neben den Suchfeldern zurücksetzen.