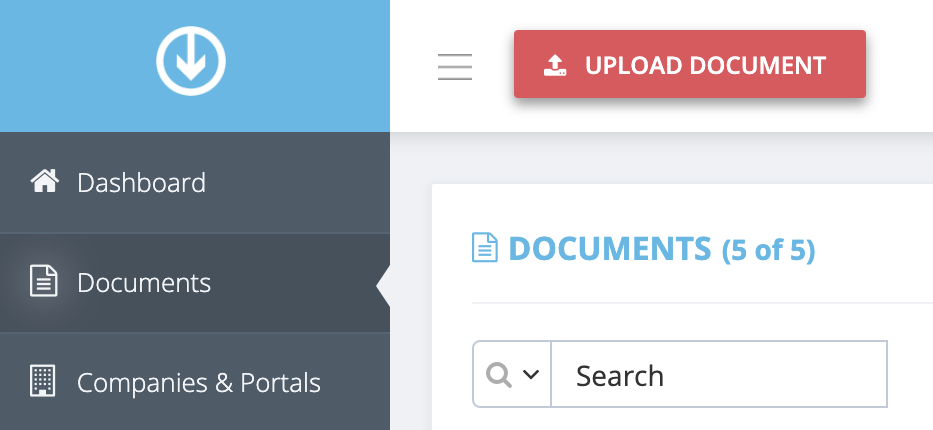How does the search feature in GetMyInvoices work?
GetMyInvoices boasts of a powerful document search feature that lets you easily look for your imported documents in just a few clicks. It also lets you fine-tune your search with the ability to narrow down search results using filters such as tags, document type, portal/company, document status, and date range. Featuring both quick and advanced search, you’re only a few clicks and keystrokes away from what you’re looking for.
Do a quick search
If you already know what you want to look for, the quick search feature can give you the right results in a few clicks. Here’s how.
Step 1. From the GetMyInvoices dashboard, click the magnifying glass (search) icon on the top right corner.
Step 2. Type in your search terms, such as the name of a specific document, then click the search icon or hit Enter/Return.
Step 3. The results page is the Documents page. Locate the document from the search results.
Use advanced search
Dive deeper into your search with GetMyInvoices’ advanced search. Refine your results with filters and easily find what you’re looking for. Follow these steps to do an advanced search.
Step 1. From the GetMyInvoices dashboard page, click Documents on the left-side menu.
Step 2. The Documents page shows all of your imported documents to date. On the upper portion of the page is a toolbar that lets you perform an advanced search. Customize your search by choosing filters from the following drop-down menus:
- Company/Portal: Specify which online portals you want to see in your results.
- Document Type: Choose from 13 document types, including invoices, receipts, statements, and more.
- Status & Payment: This narrows down your search according to which documents indicate paid or unpaid payments, as well as the payment methods used for each document.
- Date Range: Filter documents based on their import date.
Step 3. Click on any of the filter drop-down menus and choose your desired search filter/s. When done, click Apply. Results will update instantly.
Step 4. To reset all search filters and redo your advanced search, click the X button on the rightmost portion of the toolbar or click Delete Filters.