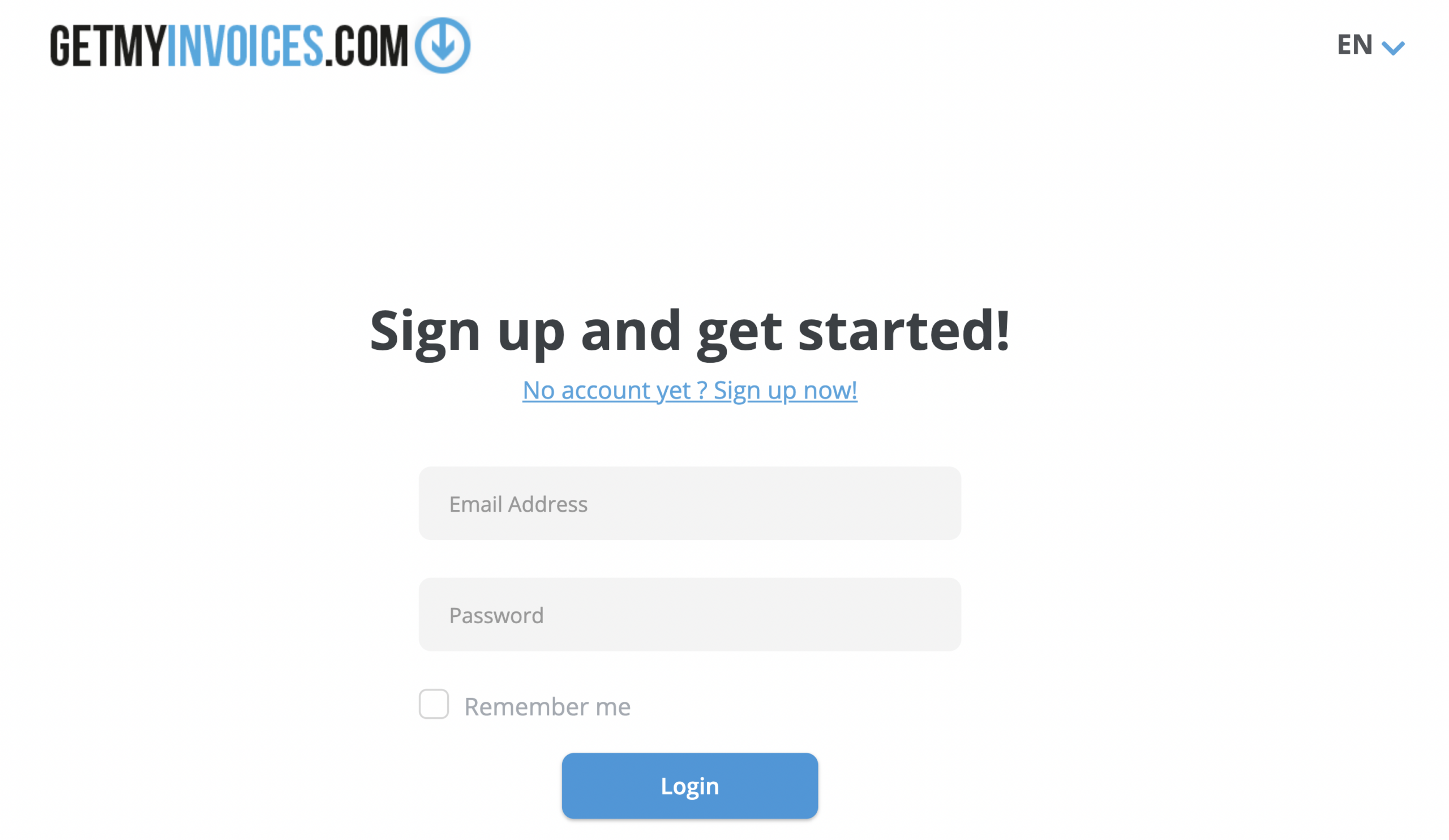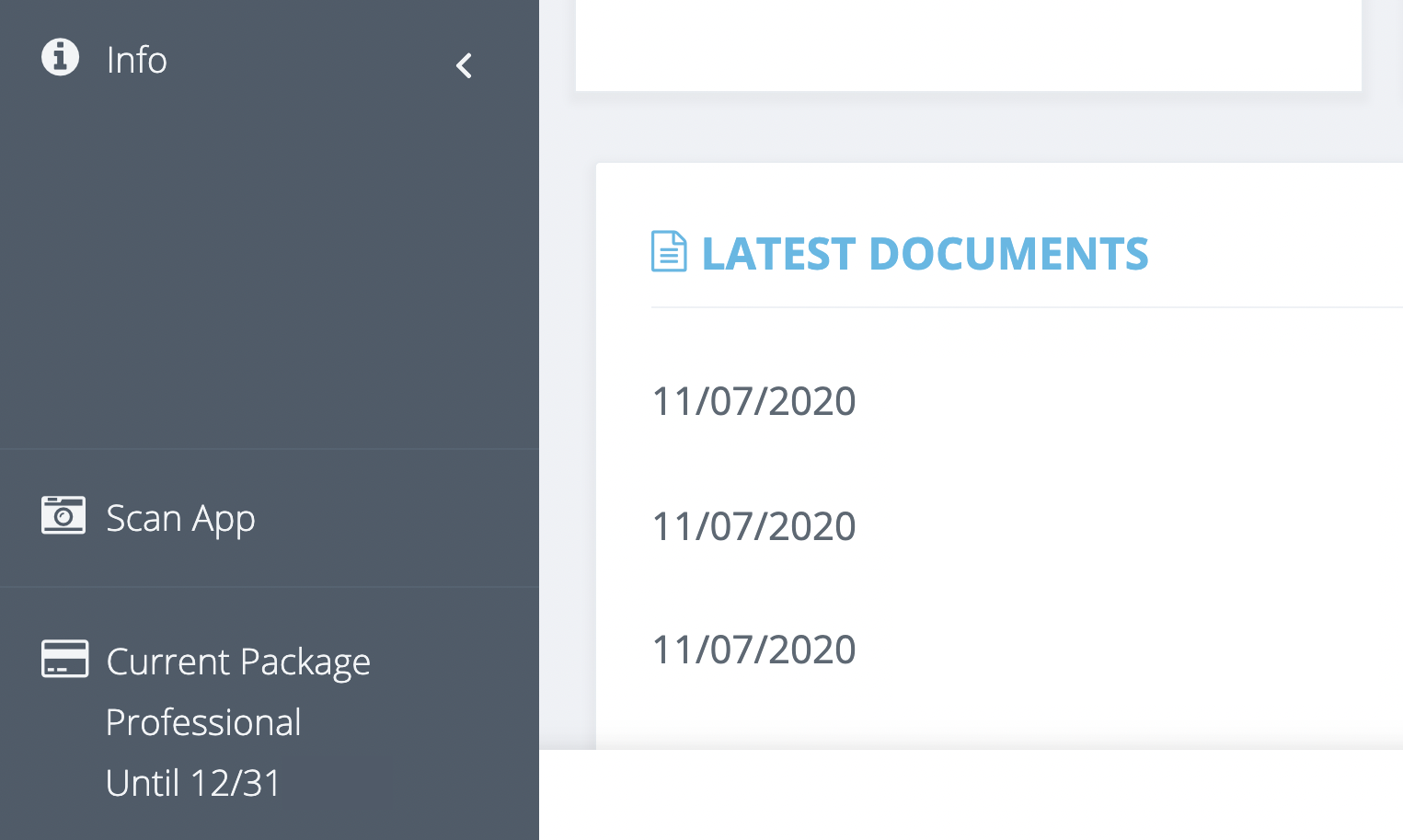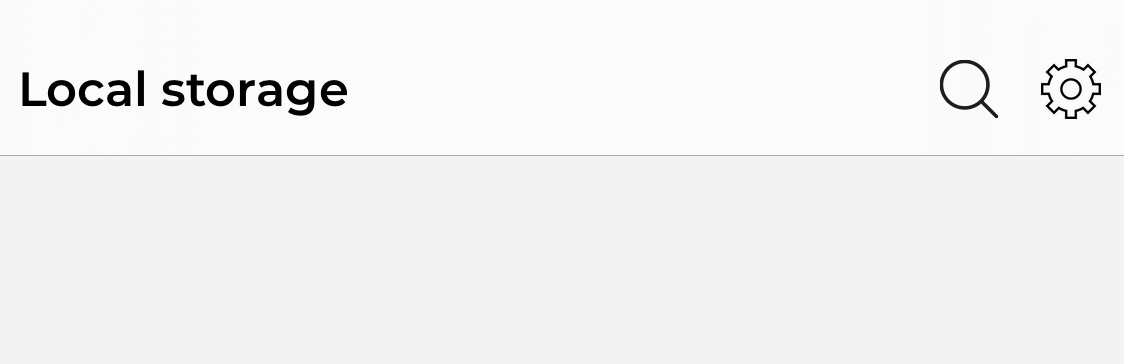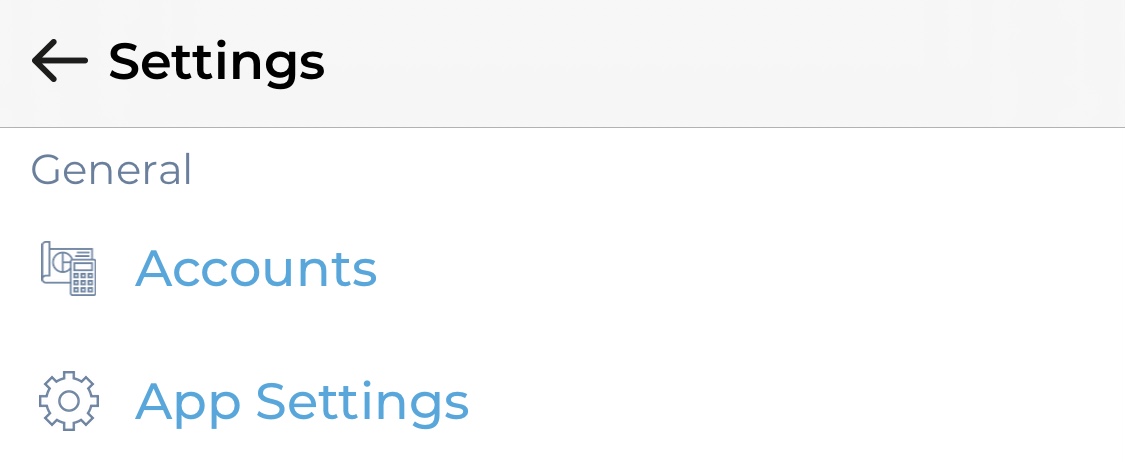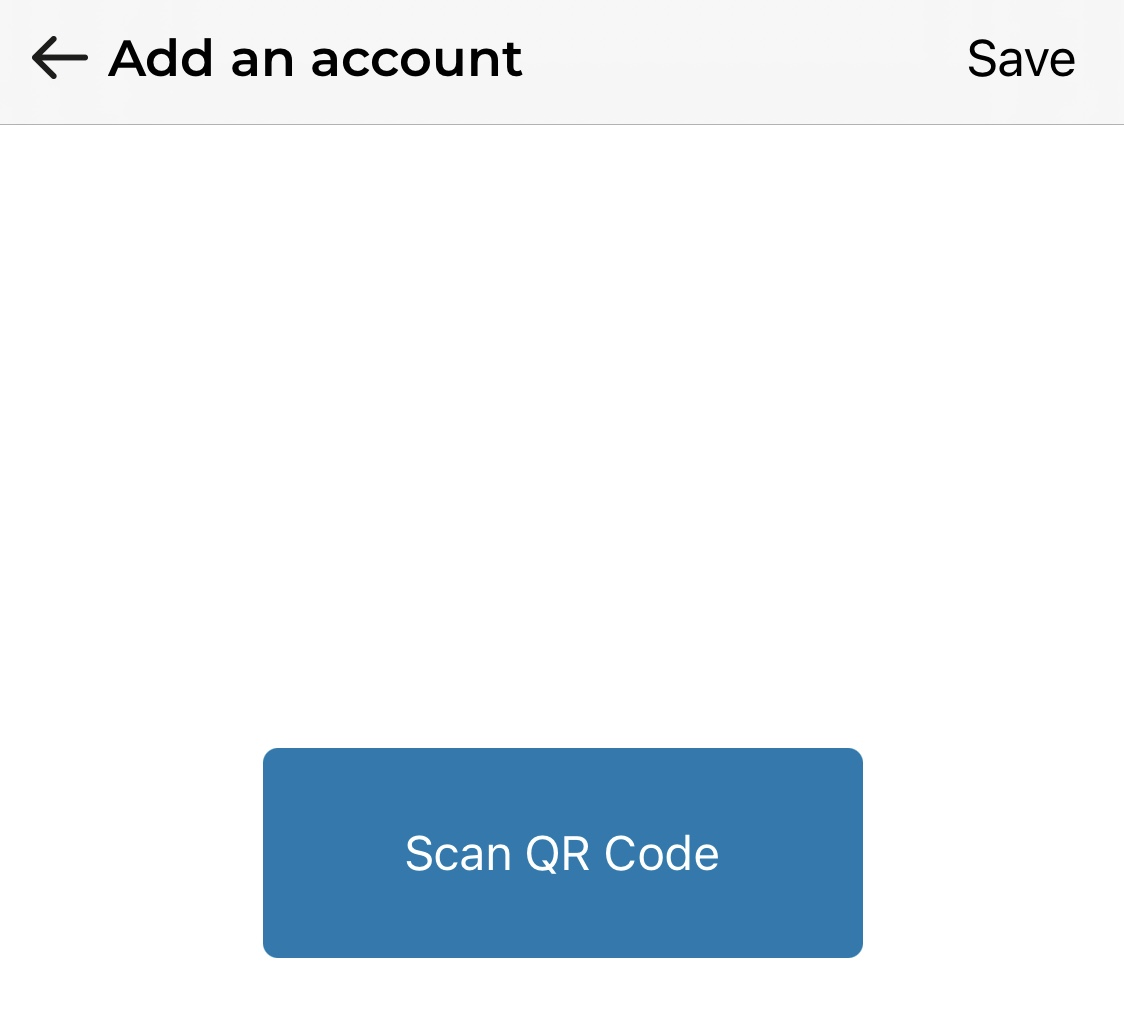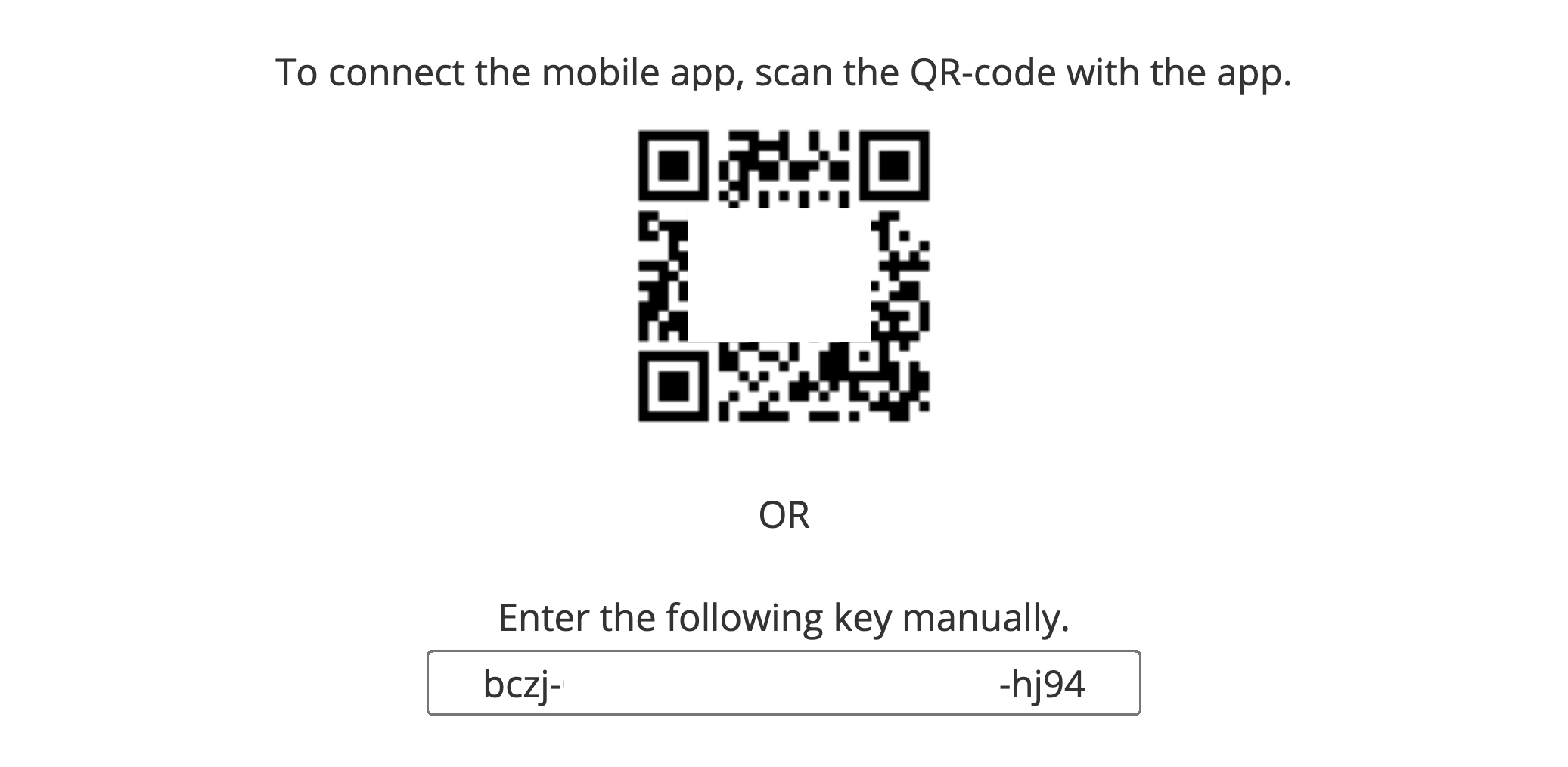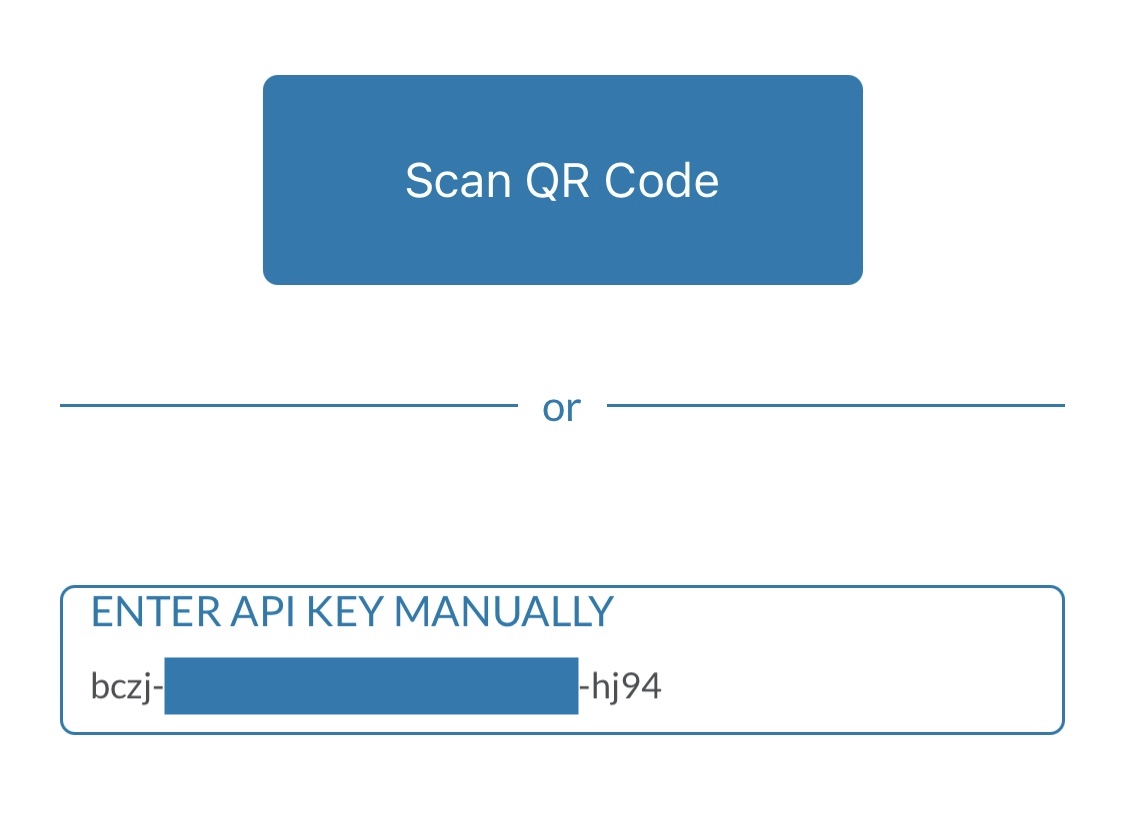How do I link my GetMyInvoices account with the GetMyInvoices mobile app?
It’s easy and simple to link your GetMyInvoices account to the GetMyInvoices mobile app. Follow the steps below to get started.
Step 1. On another computer or mobile device, log in to your GetMyInvoices account at login.getmyinvoices.com.
Step 2. Click or tap Scan App on the lower left corner of the GetMyInvoices Dashboard page.
Step 3. On the mobile device that you want to link, open the GetMyInvoices mobile app. Tap Documents, then tap Settings (gear icon) on the top right corner.
Step 4. Under General, tap Accounts.
Step 5. Tap the plus button on the lower right corner, then tap Scan QR Code.
Step 6. Align your mobile device’s camera to the QR code displayed on the GetMyInvoices web interface on the other computer or mobile device.
Step 7. On the GetMyInvoices mobile app, confirm that the API key is shown after scanning the QR code. If the API key does not appear, manually enter the API key shown on the GetMyInvoices web interface (below the QR code).
Step 8. Tap Save to finish the account linking process.
If you’re having trouble linking your GetMyInvoices account to the GetMyInvoices mobile app, please reach out to our Customer Support team through the Chat button on your GetMyInvoices dashboard or by creating a new support ticket here.