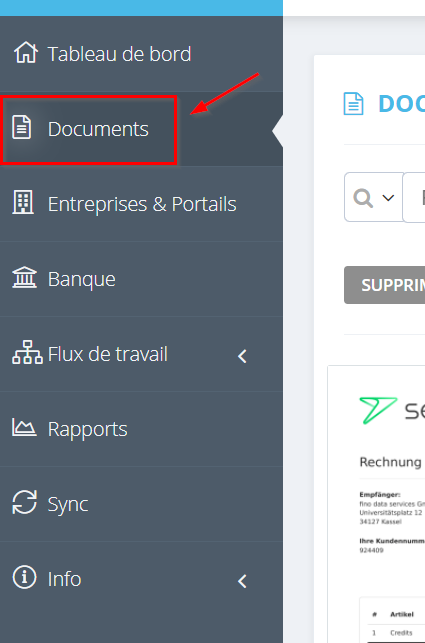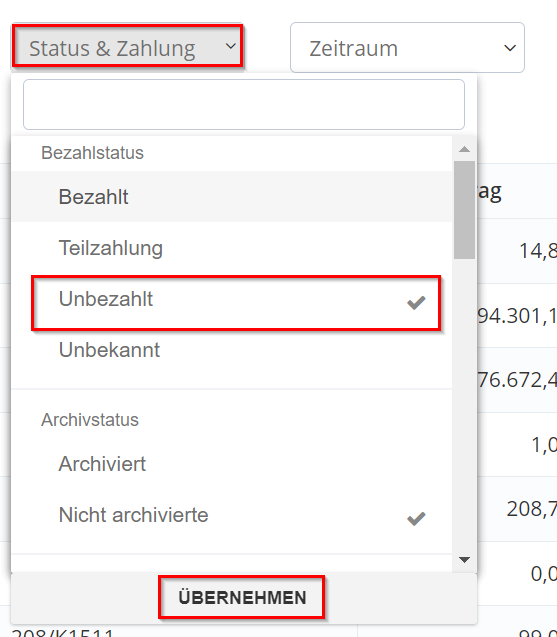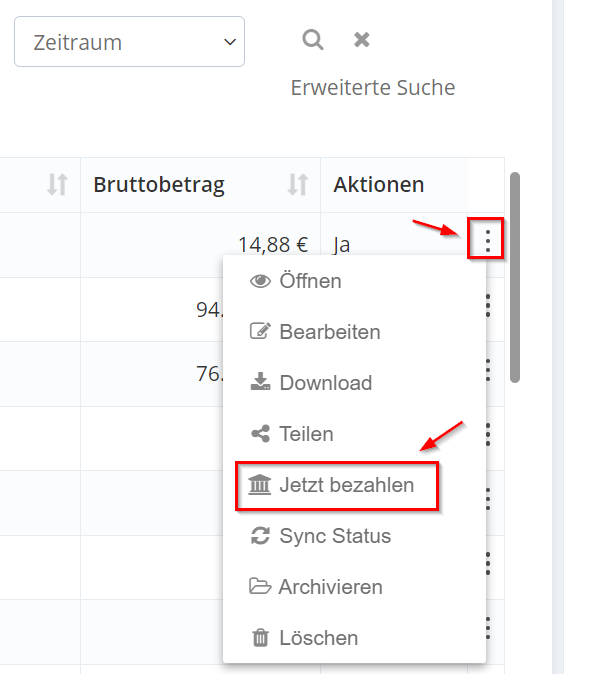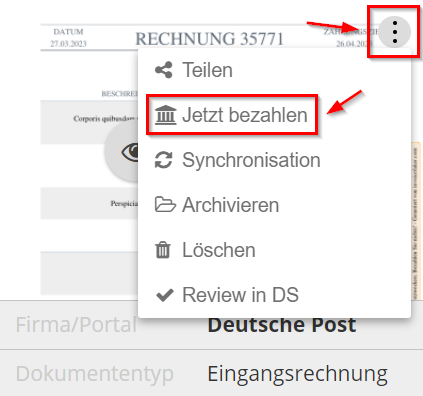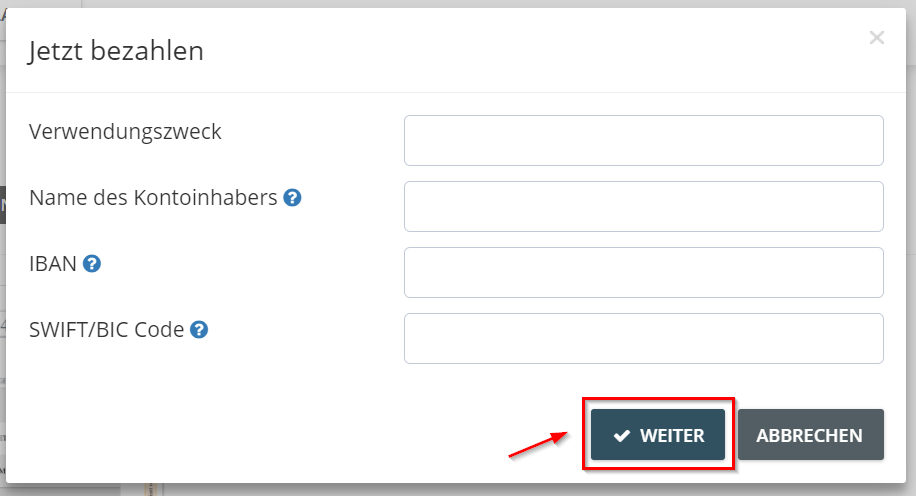Settle unpaid invoices
The payment function offers you a convenient way to pay outstanding invoices directly from your account. To be able to use this function, it is necessary to link a bank account with GetMyInvoices in advance. You can find out how to do this here Link your online banking account.
1. click on “Documents” in the left menu.
2. under the “Status & payment” filter, set the payment status to “Unpaid” and then click on “Apply”.
3. navigate to the invoice you wish to pay and click on “Pay now” via the 3 dots
- In the list view, you will find the function in the following position:
- In the tile view/month view, you will find the function in the following location:
4. select the account via which the invoice is to be paid and then click on “Next”.
5. then fill in the necessary information about the payee and click on “Continue”.