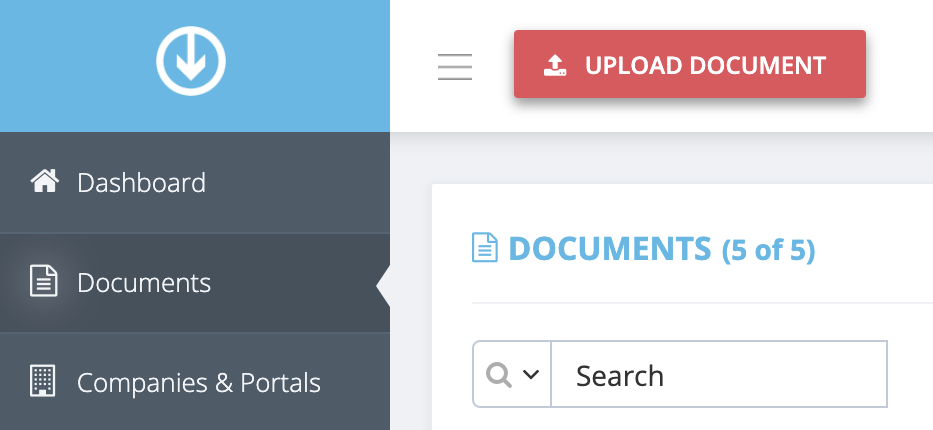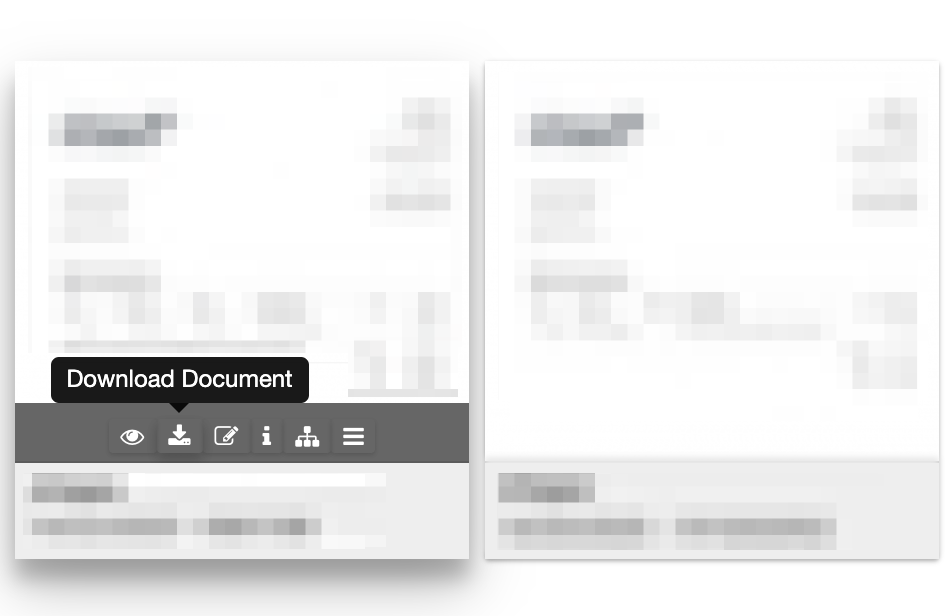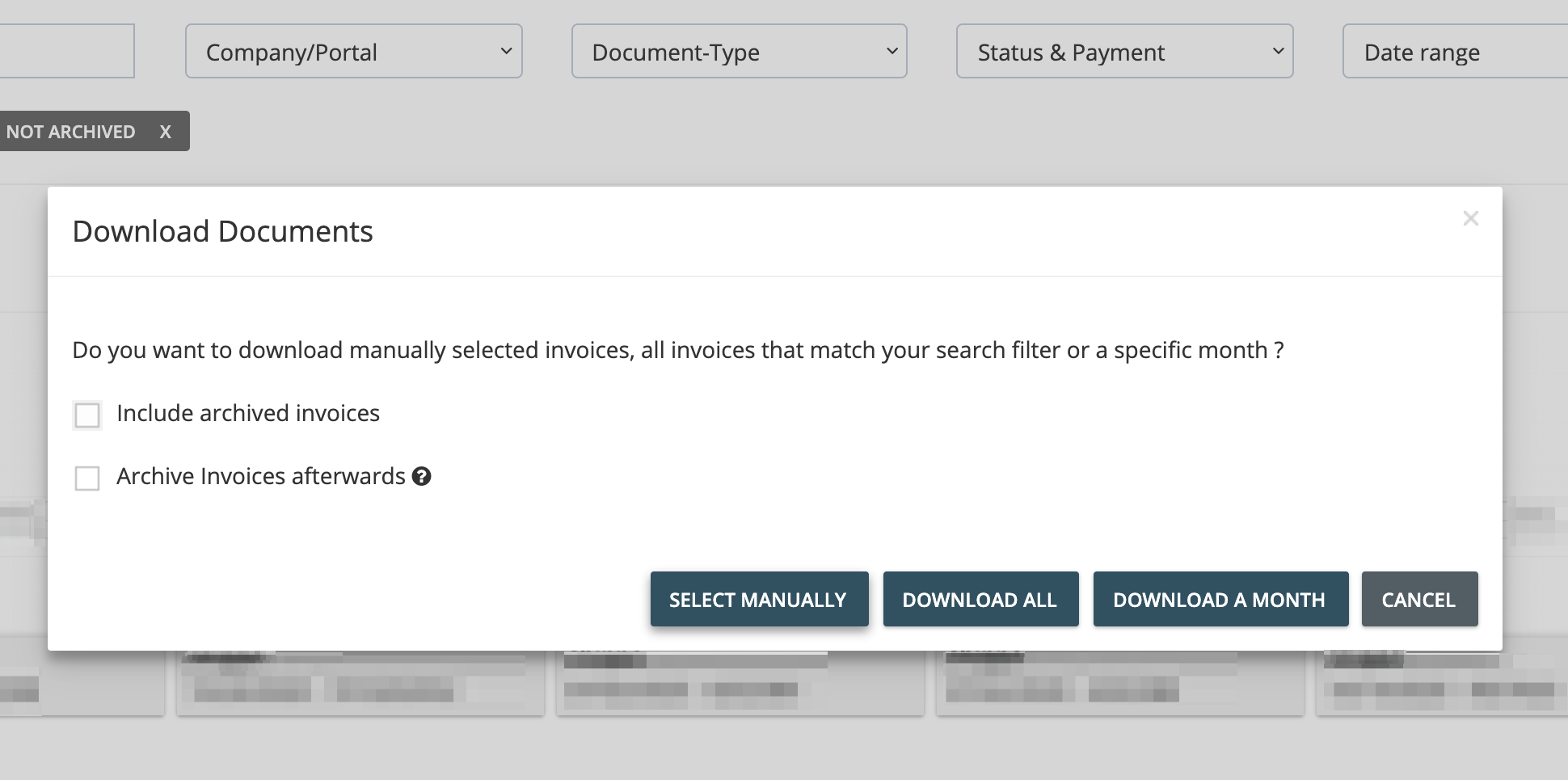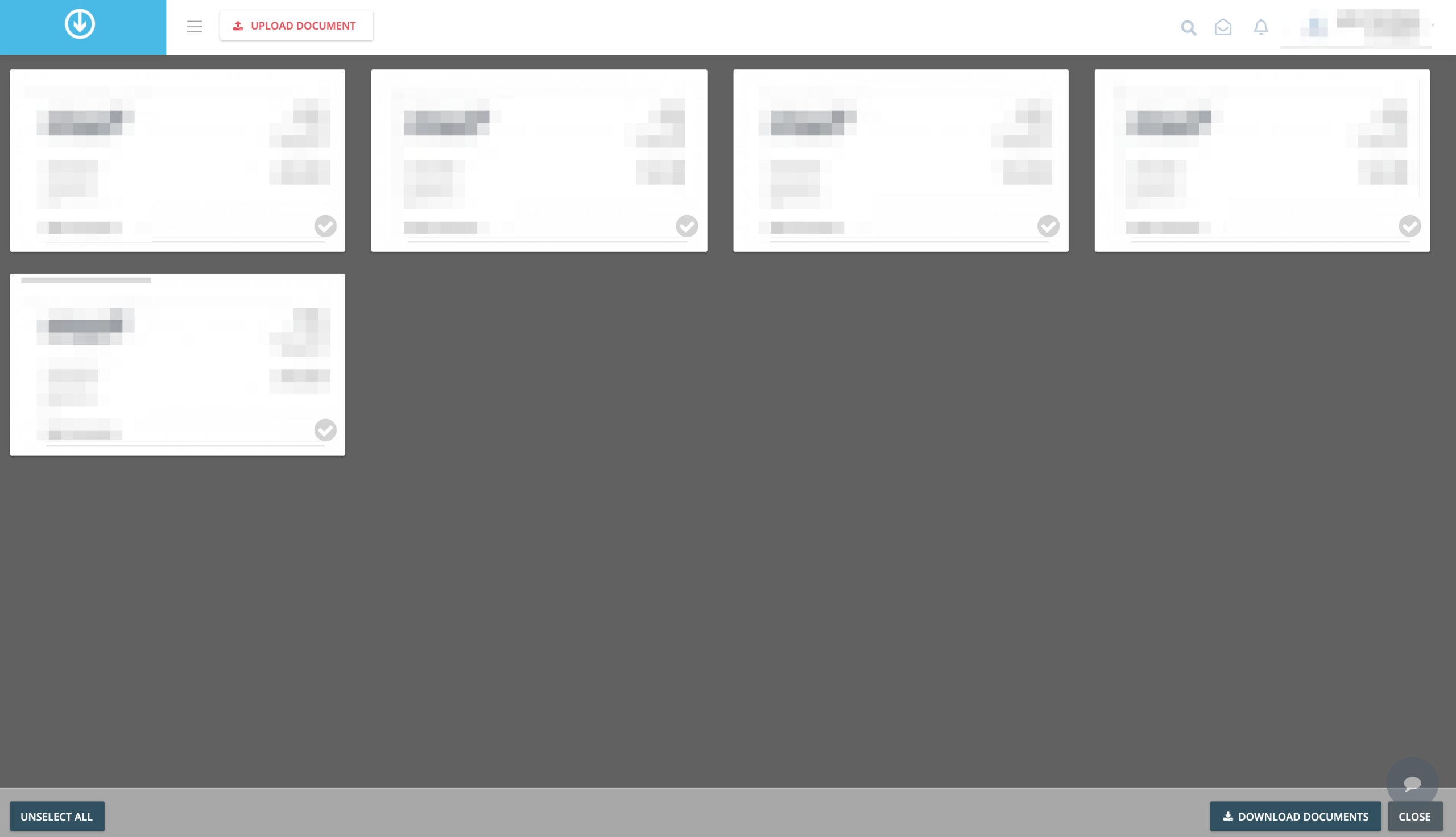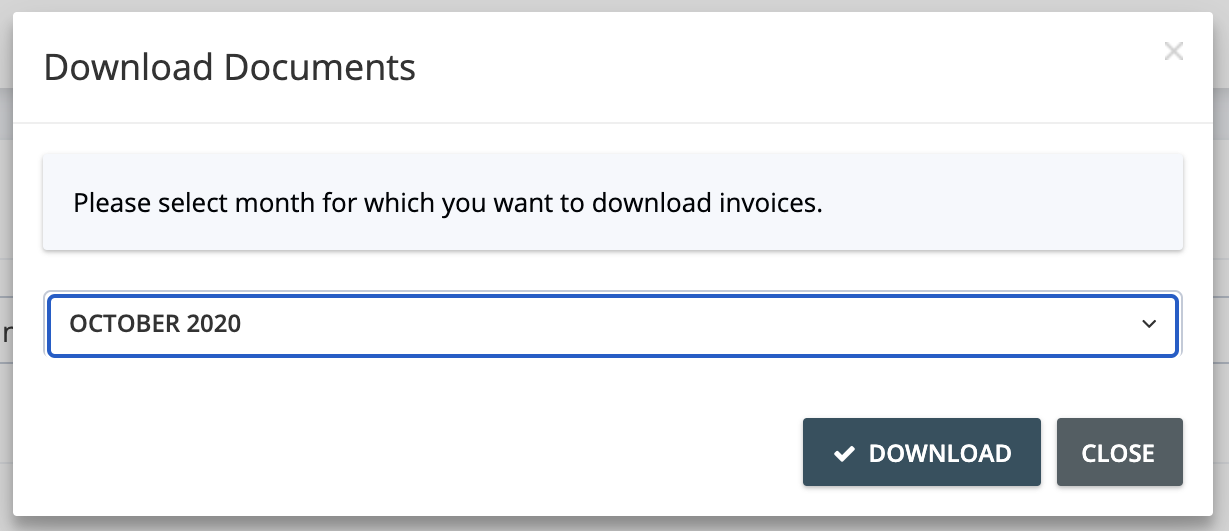How do I download imported documents from my GetMyInvoices account?
Once you have started importing documents from sources such as your connected online portals and accounts, you have the ability to save local copies of these files from your GetMyInvoices account. There are four ways to download your documents from GetMyInvoices.
Download individual documents
Step 1. From the GetMyInvoices dashboard page, click Documents on the left-side menu.
Step 2. Navigate to the document you want to download, then click the Download Document button from the floating toolbar.
Download multiple documents
Step 1. From the GetMyInvoices dashboard page, click Documents on the left-side menu.
Step 2. Click the Download Documents button on the upper right corner.
Step 3. On the Download Documents pop-up window, click Select Manually.
Step 4. Click the check button on each of the documents you want to download, then click the Download Documents button.
Download documents imported by month
Step 1. From the GetMyInvoices dashboard page, click Documents on the left-side menu.
Step 2. Click the Download Documents button on the upper right corner.
Step 3. Click Download a Month, then choose a month from the drop-down menu.
Step 4. Click Download. All documents imported to your GetMyInvoices account on the month you’ve chosen will be downloaded to your computer or device as a compressed (ZIP) file.
Download all documents
Step 1. From the GetMyInvoices dashboard page, click Documents on the left-side menu.
Step 2. Click the Download Documents button on the upper right corner.
Step 3. On the Download Documents pop-up window, click Download All. Your downloaded documents will be saved in a compressed (ZIP) file.