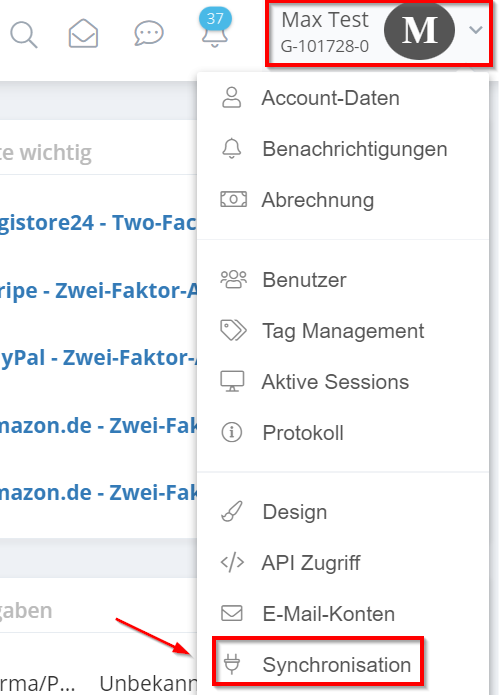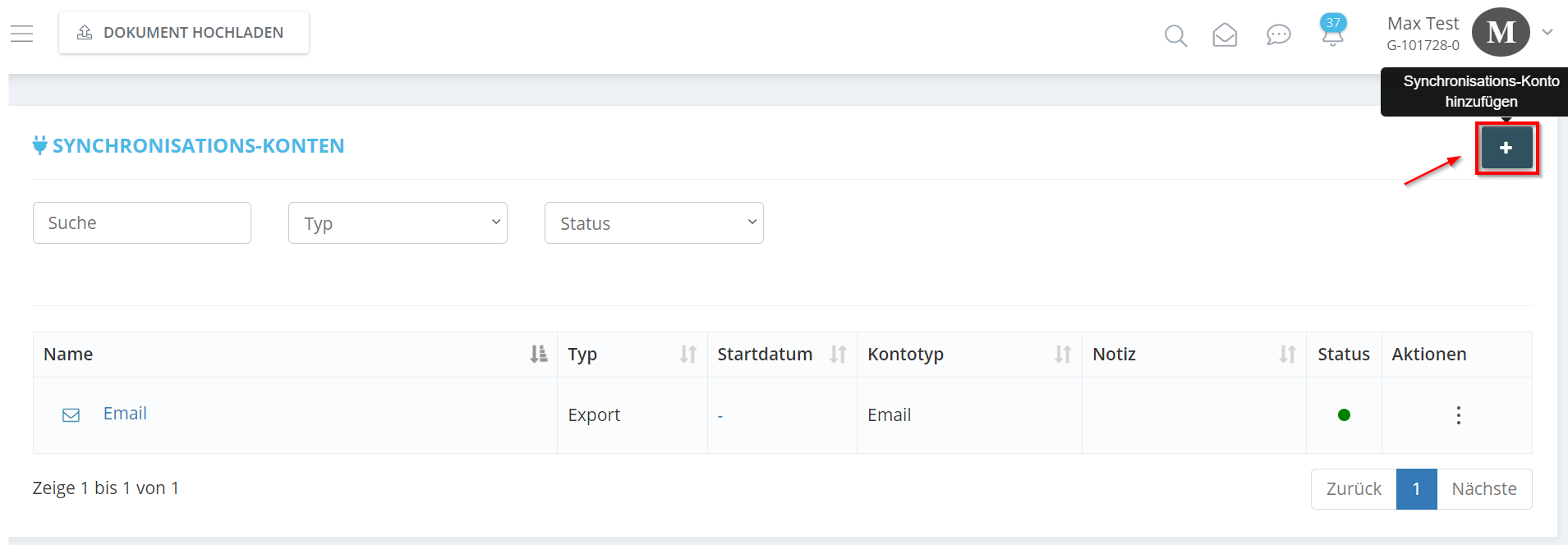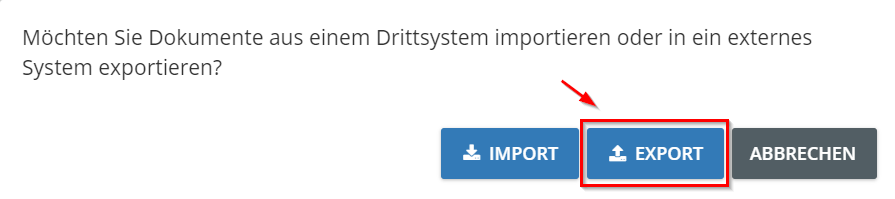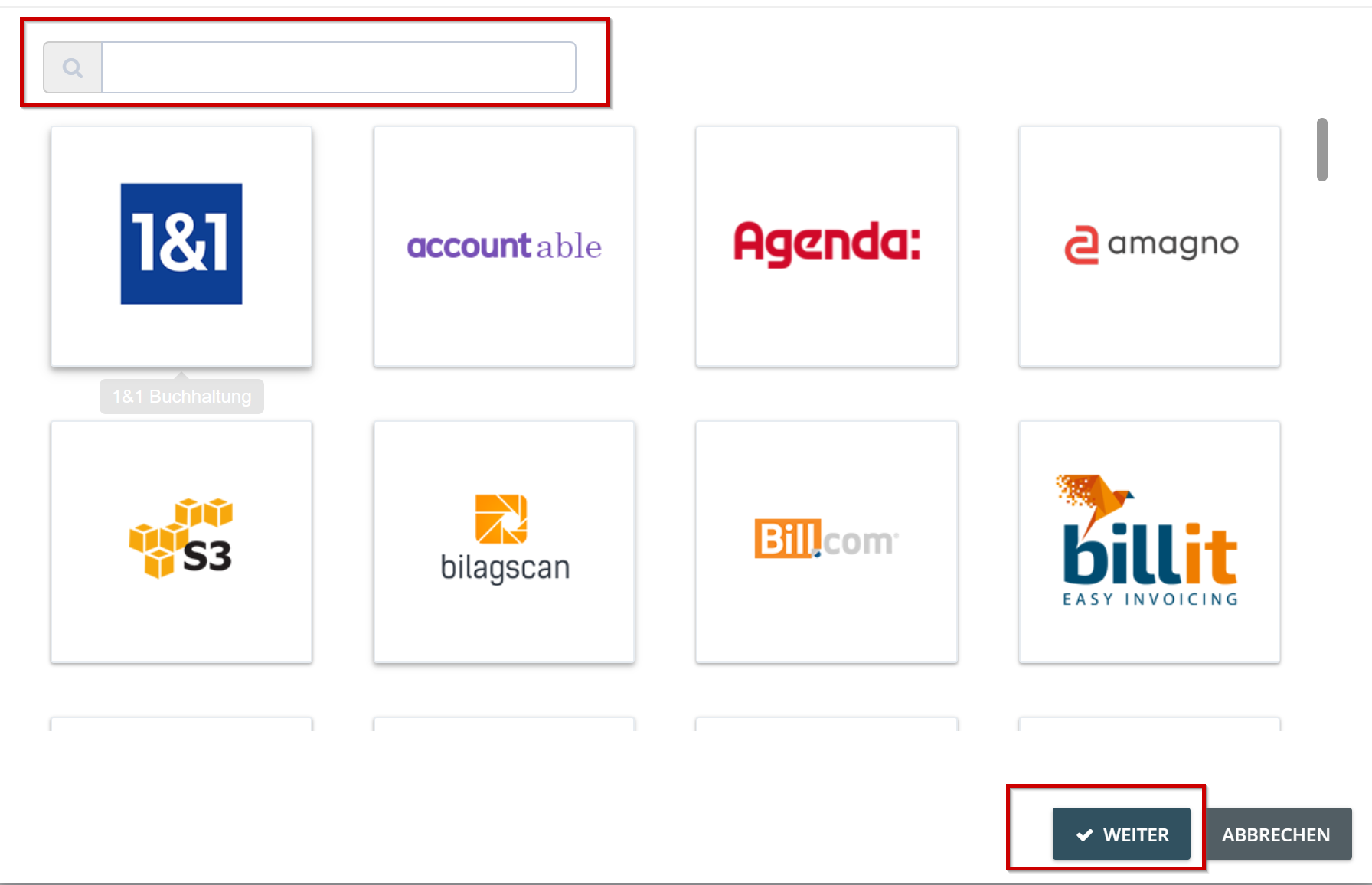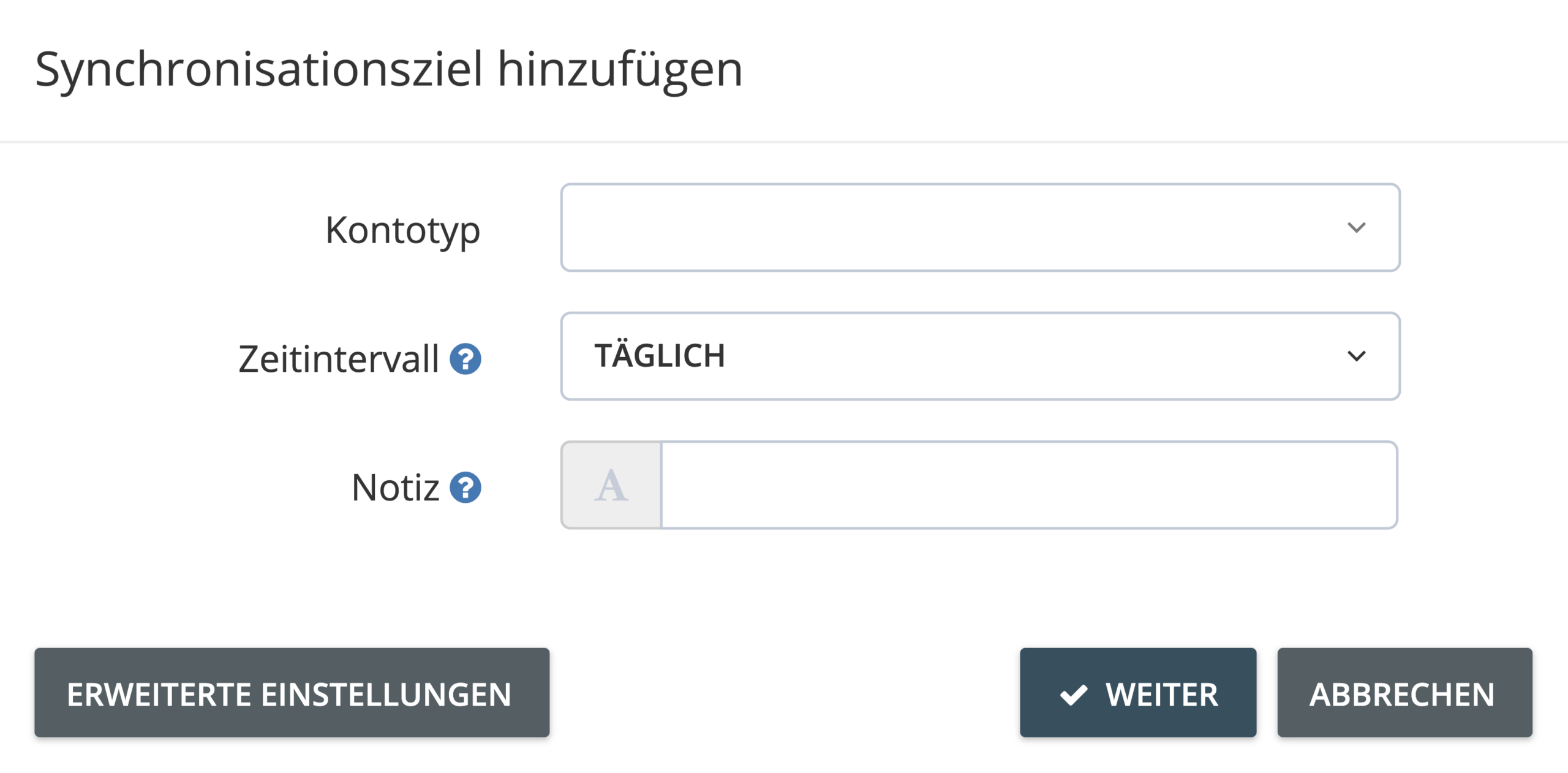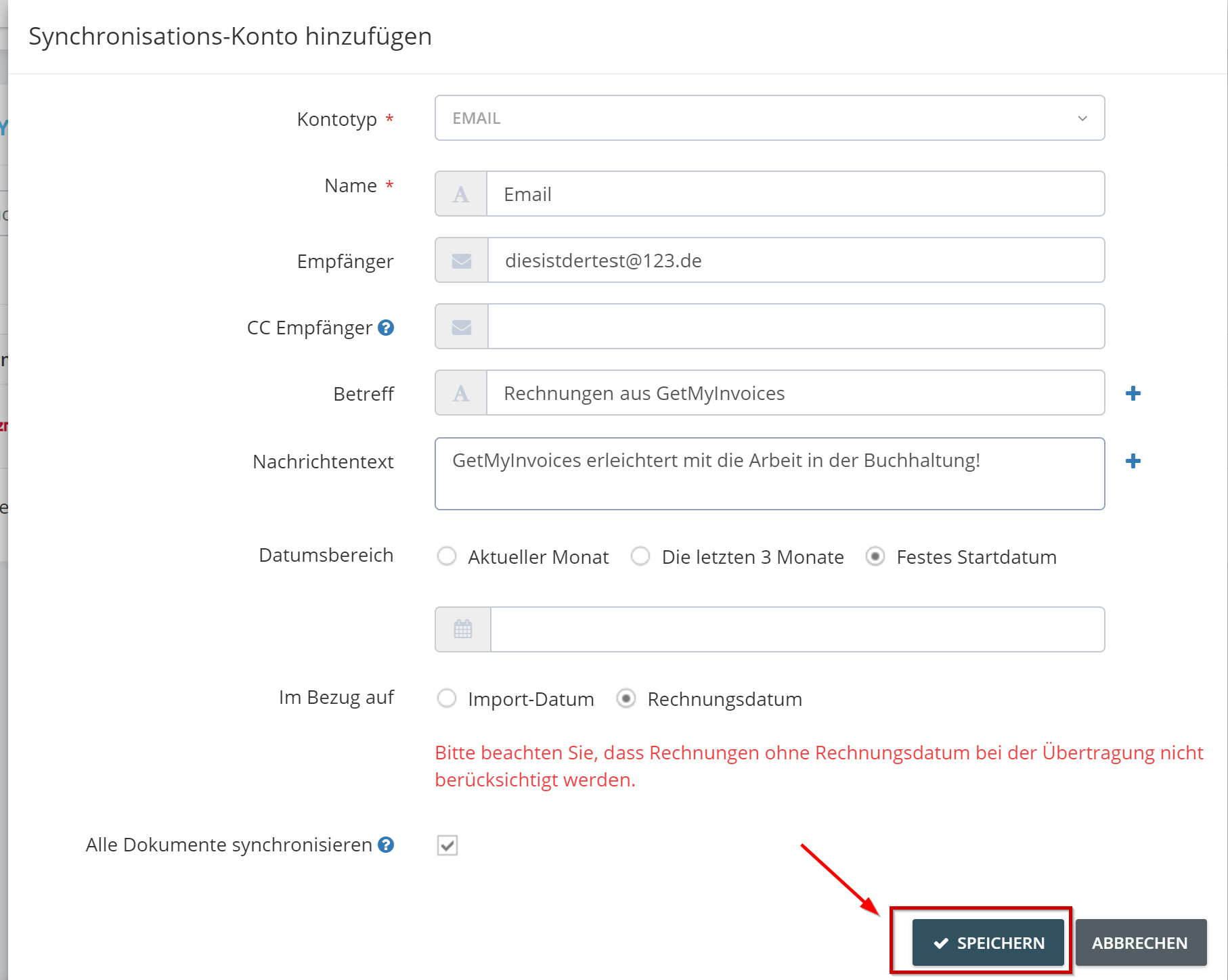Añadir cuenta de sincronización para la exportación
GetMyInvoices admite una gama cada vez mayor de opciones de sincronización de exportaciones, incluidos programas de contabilidad de terceros, sistemas ERP y servicios de alojamiento de archivos.
Paso 1. En la página del panel de control de GetMyInvoices, vaya al nombre de su cuenta en la esquina superior derecha y haga clic en Sincronización en el menú desplegable.
Paso 2. Una vez que haya hecho clic en Sincronización, se encontrará en la zona de cuentas de sincronización. Haga clic en el «Plus» de la esquina superior derecha
Paso 3 A continuación se abrirá una pequeña ventana, haga clic en«Exportar».
Paso 4. Aparecerá una nueva ventana en la que podrá buscar la cuenta de sincronización que desea añadir. Haga clic en el logotipo de la cuenta de sincronización deseada y, a continuación, en Siguiente.
Paso 5. Ahora puede especificar la configuración deseada para exportar los documentos. Puede utilizar «Ajustes avanzados » para definir criterios adicionales para la exportación. A continuación, haga clic en«Siguiente«.
Paso 6. En la siguiente ventana se le pedirá que introduzca los datos de acceso a su cuenta de sincronización. Siga las instrucciones que aparecen en pantalla, que pueden variar en función de la cuenta de sincronización. Si su cuenta de sincronización utiliza la autenticación multifactor, introduzca el código de verificación requerido o complete las preguntas de seguridad. Tras autenticarse correctamente, se le redirigirá de nuevo a GetMyInvoices.
Paso 7. En el último paso, añada la cuenta de sincronización. A continuación, haga clic en «Guardar» y la sincronización se iniciará en breve.