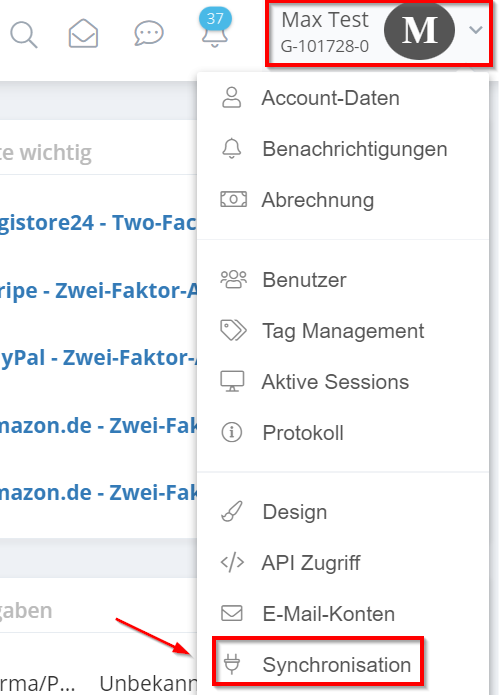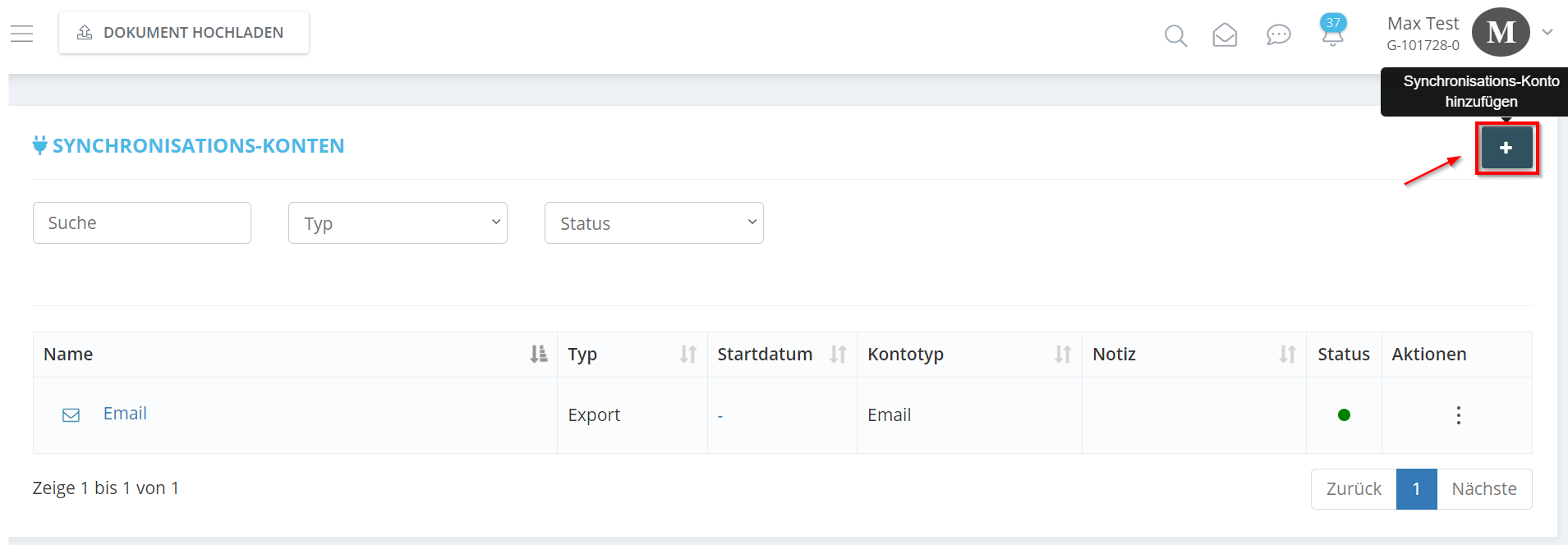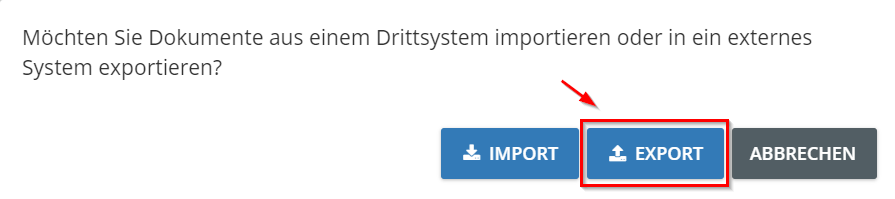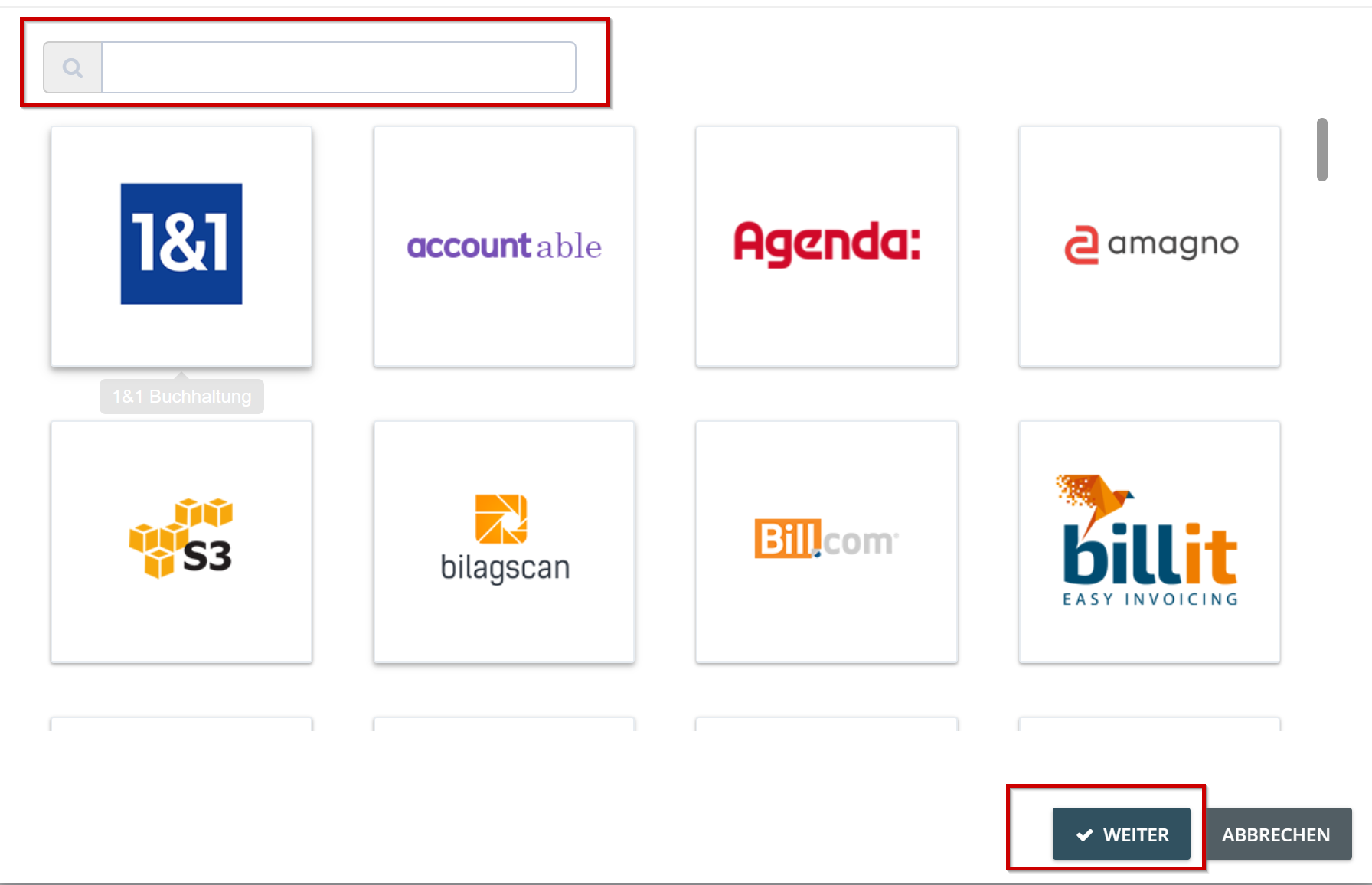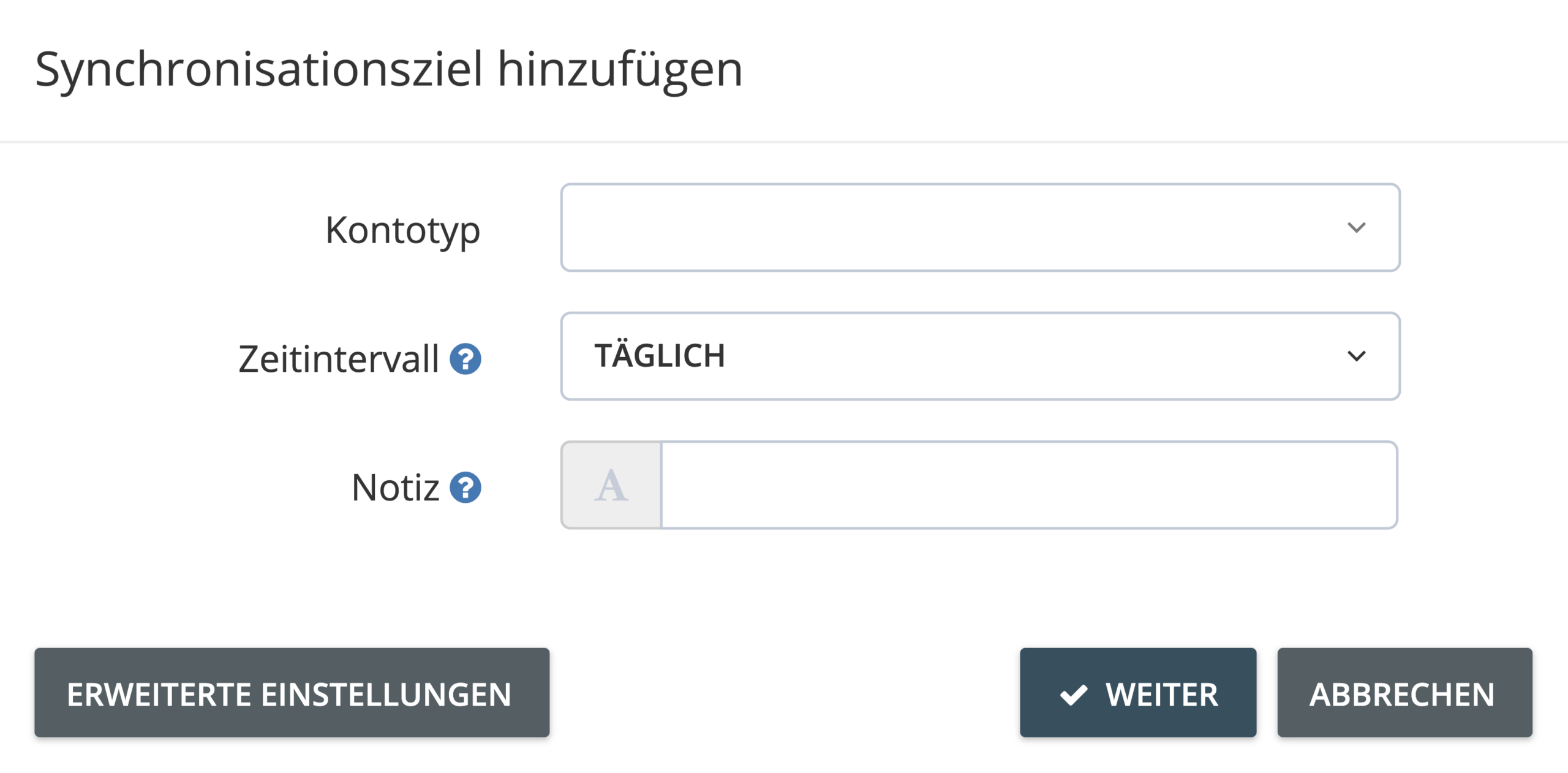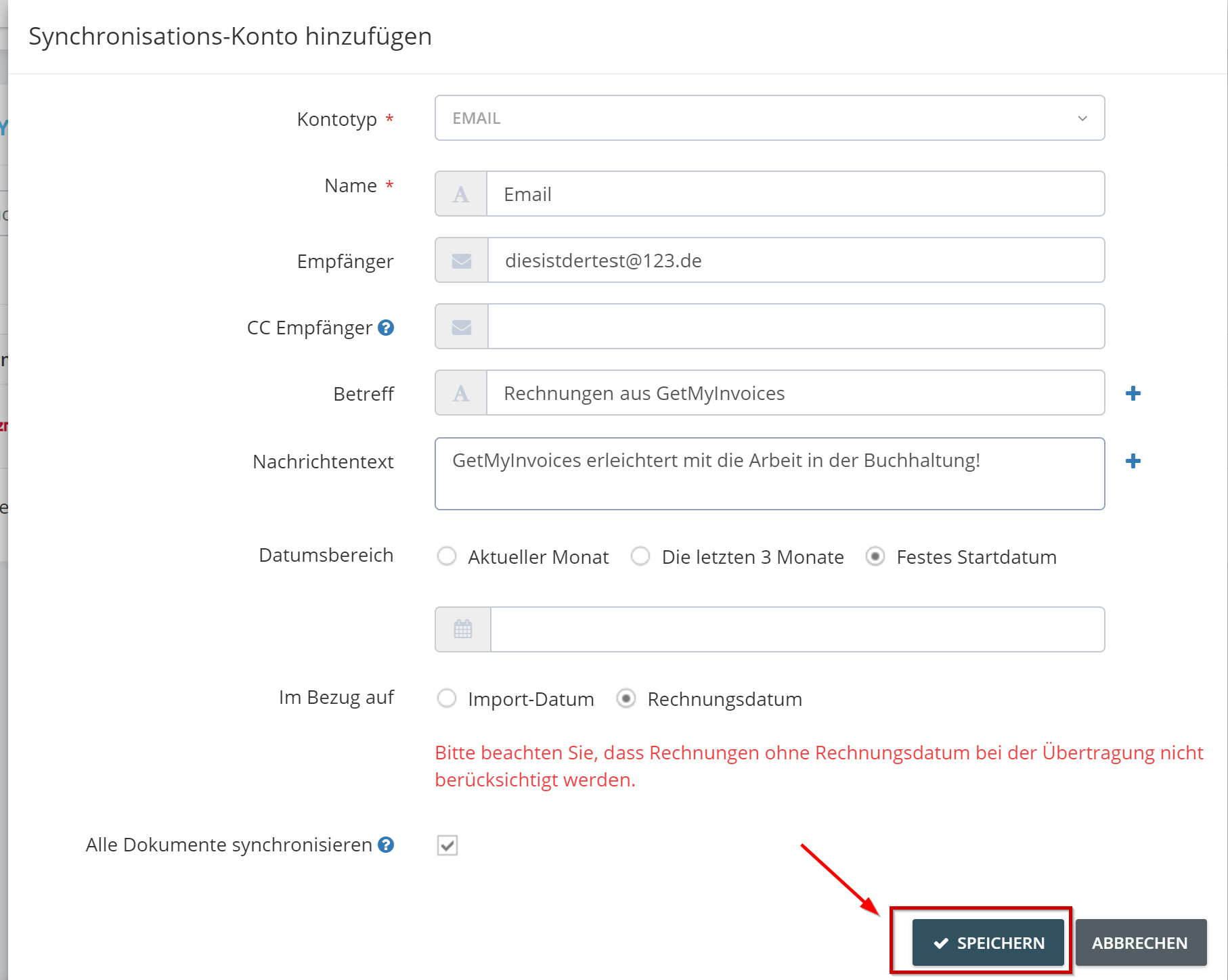Synchronisatieaccount toevoegen voor export
GetMyInvoices ondersteunt een groeiend aantal exportsynchronisatieopties, waaronder boekhoudsoftware van derden, ERP-systemen en bestandshostingservices.
Stap 1. Navigeer op je GetMyInvoices dashboardpagina naar je accountnaam in de rechterbovenhoek en klik op Synchronisatie in het vervolgkeuzemenu.
Stap 2. Zodra je op Synchronisatie hebt geklikt, kom je in het gedeelte met de synchronisatieaccounts. Klik op de “Plus” in de rechterbovenhoek
Stap 3: Er wordt een klein venster geopend, klik op“Exporteren”.
Stap 4. Er verschijnt een nieuw venster waarin u kunt zoeken naar de synchronisatieaccount die u wilt toevoegen. Klik op het logo van de gewenste synchronisatieaccount en vervolgens op Volgende.
Stap 5. Je kunt nu de gewenste instellingen opgeven voor het exporteren van de documenten. Je kunt “Geavanceerde instellingen” gebruiken om aanvullende criteria voor de export te definiëren. Klik vervolgens op“Volgende“.
Stap 6. In het volgende venster wordt u nu gevraagd om de toegangsgegevens voor uw synchronisatieaccount in te voeren. Volg de weergegeven instructies, die kunnen verschillen afhankelijk van de synchronisatieaccount. Als uw synchronisatieaccount multifactorauthenticatie gebruikt, voer dan de vereiste verificatiecode in of vul de beveiligingsvragen in. Na succesvolle verificatie wordt u teruggeleid naar GetMyInvoices.
Stap 7. Voeg in de laatste stap de synchronisatieaccount toe. Klik vervolgens op “Opslaan” en de synchronisatie start binnenkort.