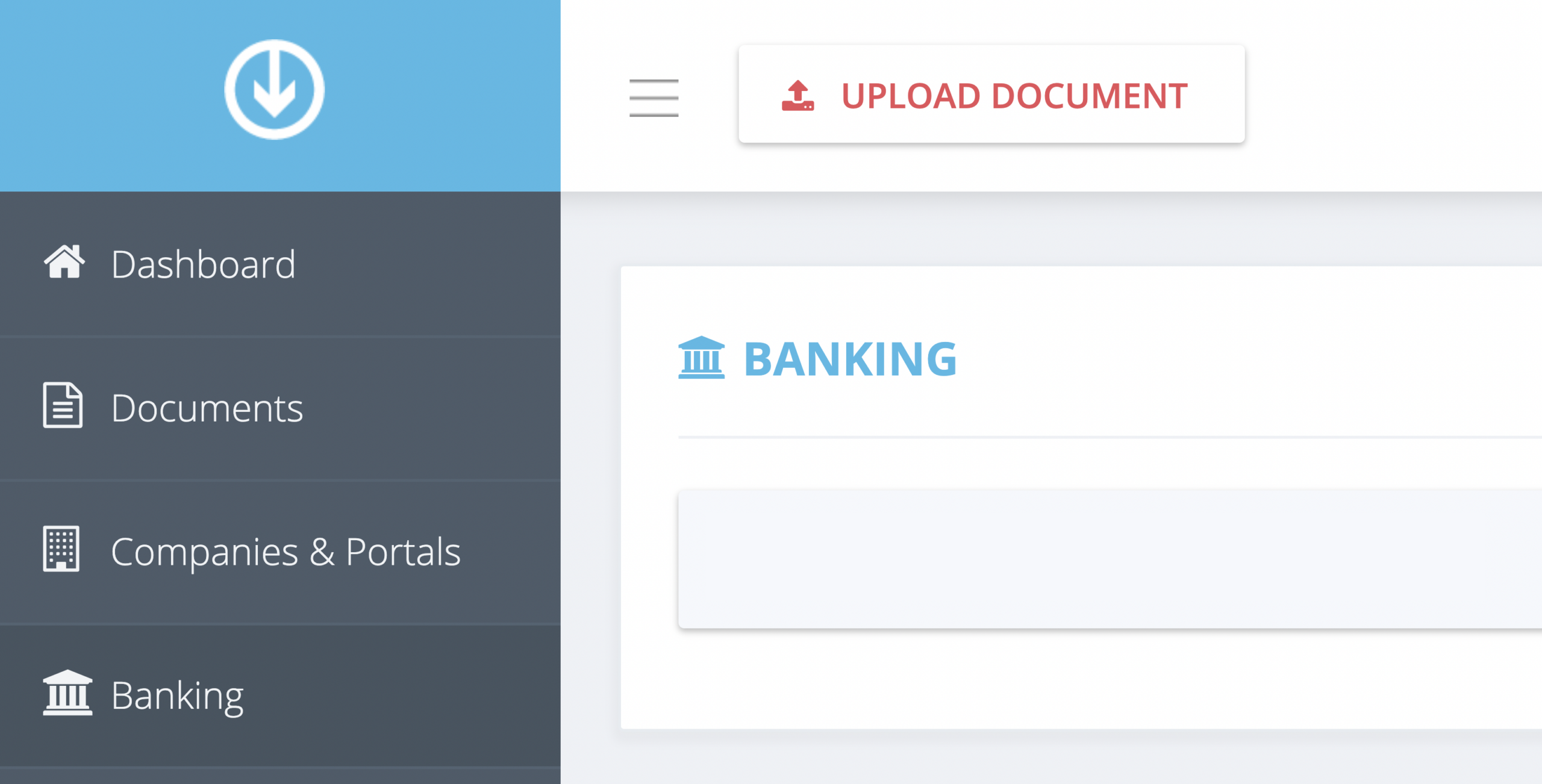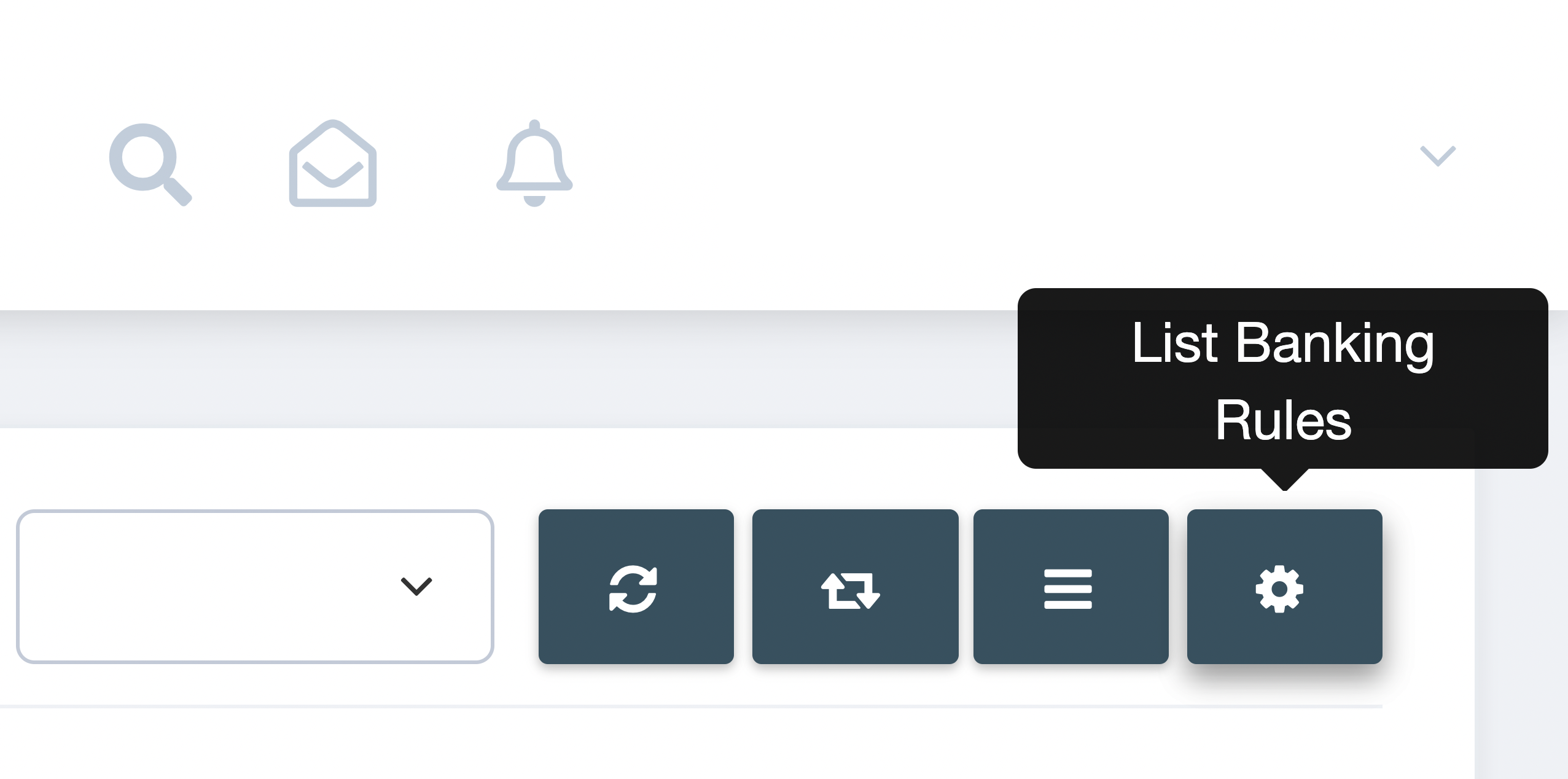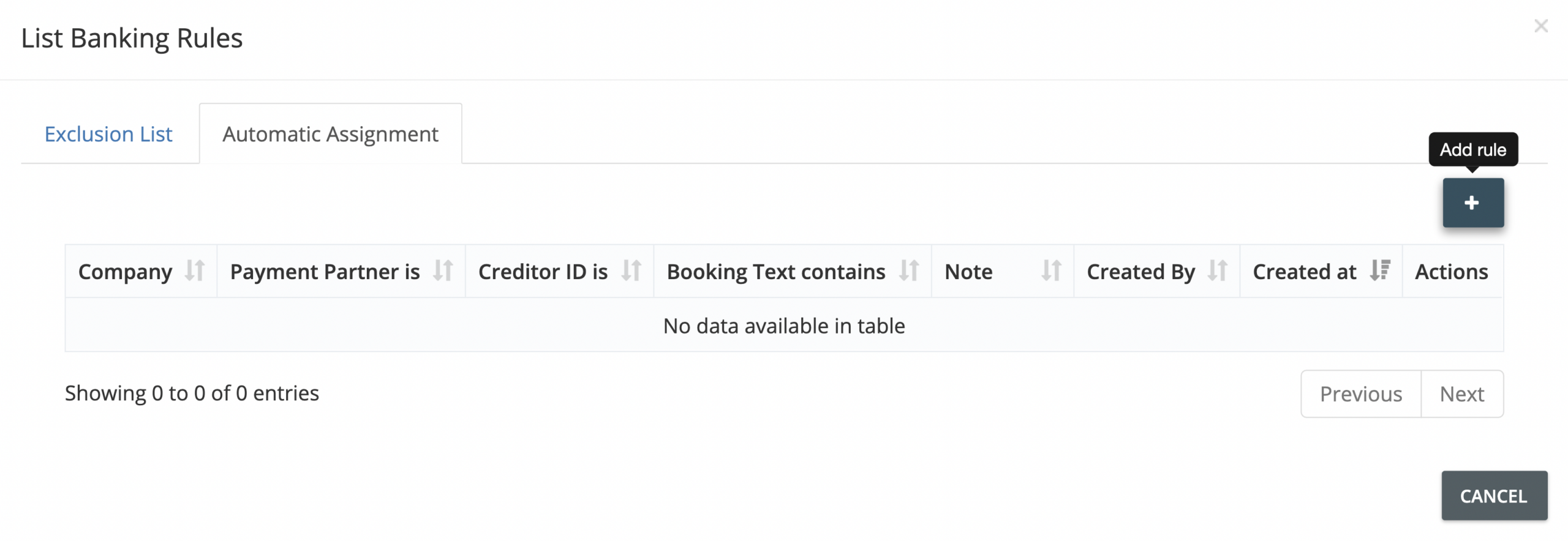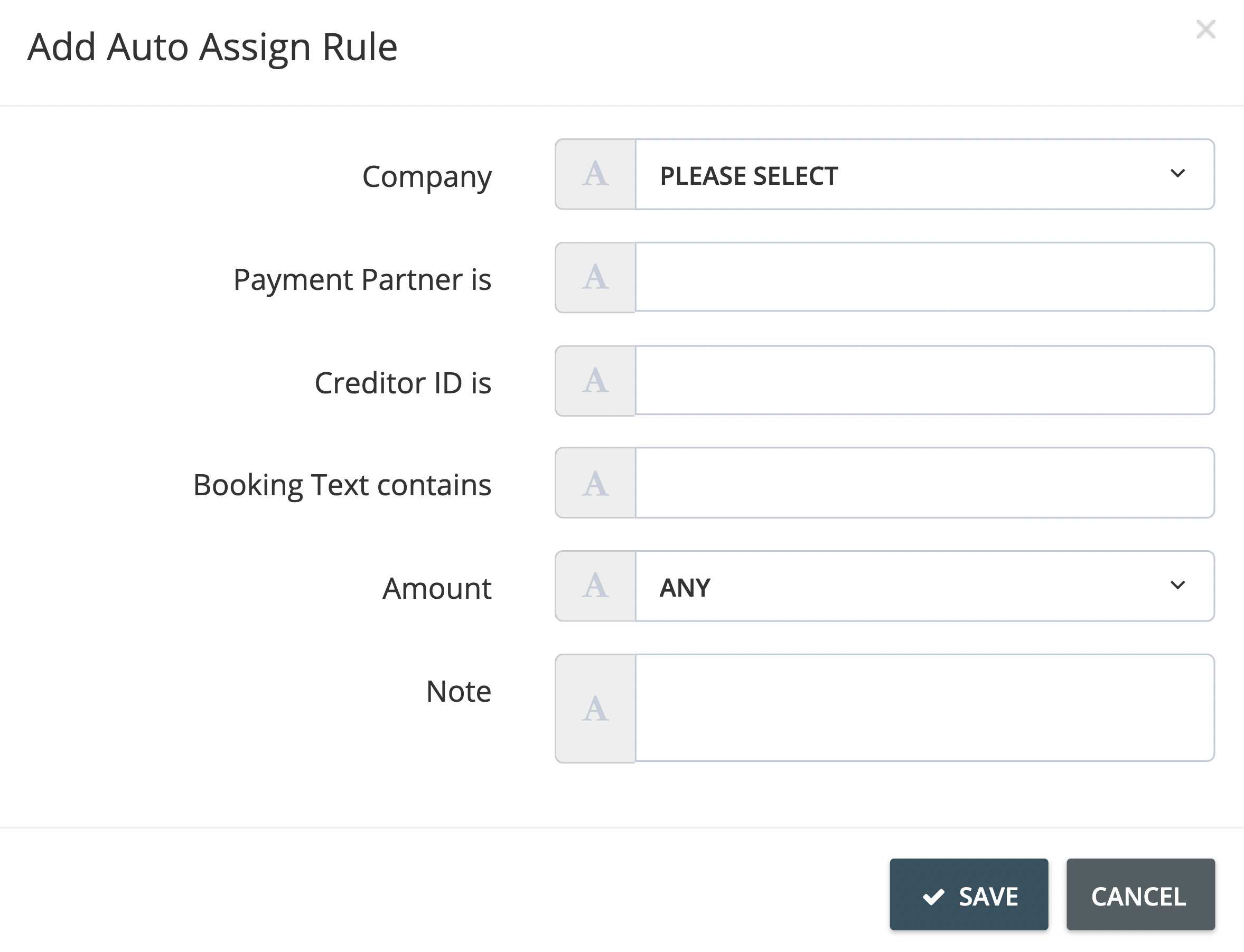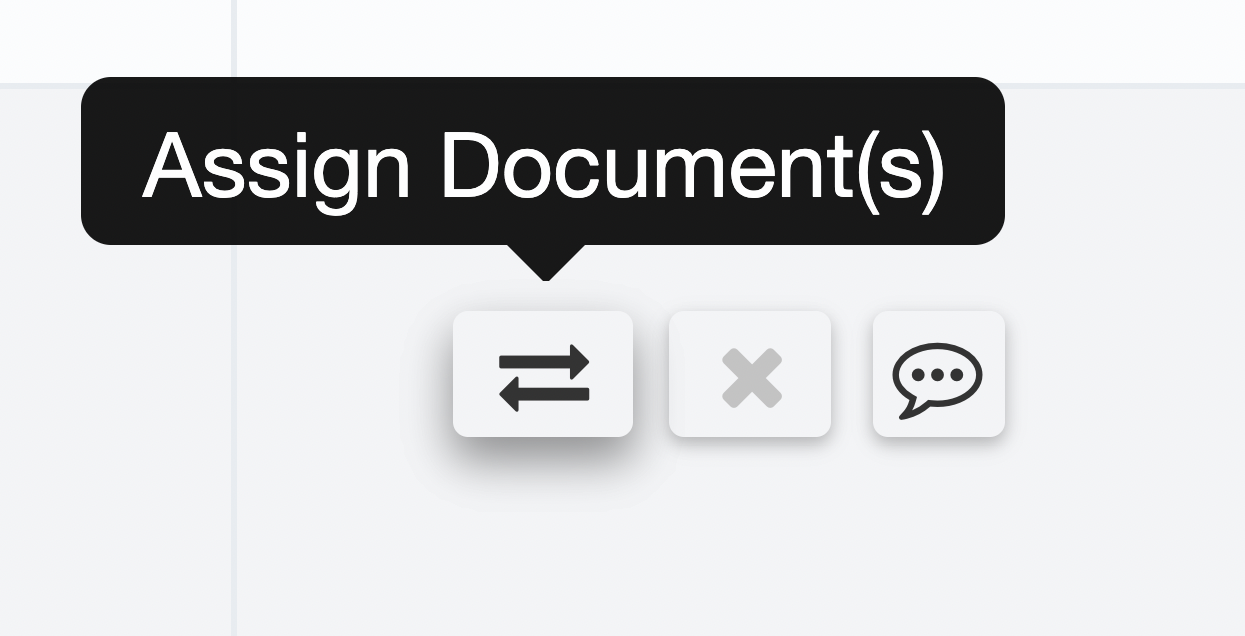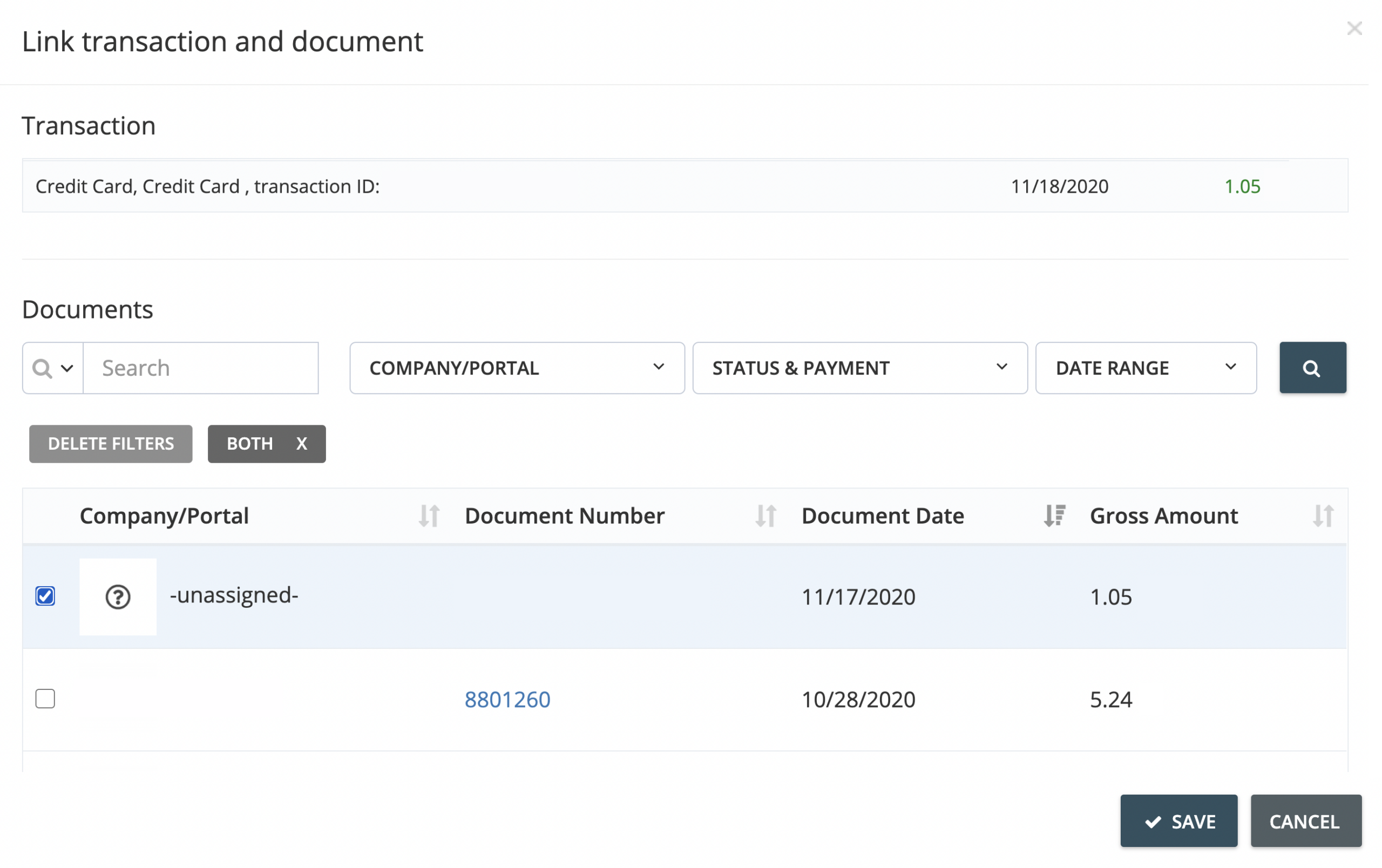How do I link my banking transactions and invoices?
Here’s how you can link your banking transactions with your invoices in GetMyInvoices.
Automatically reconcile transactions
Dealing with mismatched invoices and transactions is now a thing of the past. Set your GetMyInvoices account to automatically reconcile your banking transactions with imported invoices using custom rules you define based on your preferences and business requirements. Read below on how to get started.
Step 1. Make sure that the online portal or custom company profile that matches your bank transactions has been set up in your GetMyInvoices account. If you haven’t connected your online portal yet, please read this FAQ article for step by step instructions. For instructions on how to create a custom company profile (for portals with no online access), click here.
Step 2. In addition to your online portal, make sure your banking information is also set up. If you haven’t done so, click here to learn how to set it up.
Step 3. Once your online portal and your bank account are set up, navigate to your GetMyInvoices dashboard and click Banking on the left-side menu.
Step 4. Click List Banking Rules (gear icon) on the upper right corner of the Banking page.
Step 5. On the pop-up window that appears, click the Automatic Assignment tab. Then click Add Rule (plus button).
Step 6. Define your automatic assignment rule by filling out the required information in the Add Auto Assign Rule window.
Step 7. Click Save to add the automatic assignment rule. The rule will take effect in your next invoice import run.
Manually assign transactions to invoices
While you can set GetMyInvoices to do the heavy lifting for you, it’s also possible to manually reconcile banking transactions and invoices by yourself. Here’s how to do it.
Step 1. From the GetMyInvoices dashboard, click Banking on the left-side menu.
Step 2. Choose the bank account of the banking transaction you want to manually reconcile with the matching invoice using the drop-down selection on the banking toolbar.
Step 3. Locate the transaction entry you want to manually reconcile. Then click the Assign Document button found on the rightmost portion of the transaction entry row.
Step 4. Scroll through the list on the Link Transaction and Document window to locate the corresponding invoice you want to reconcile. You can also use the search and filters toolbar to narrow down your results. Once you’ve located the invoice from the list, tick the checkbox next to it. Then click Save.