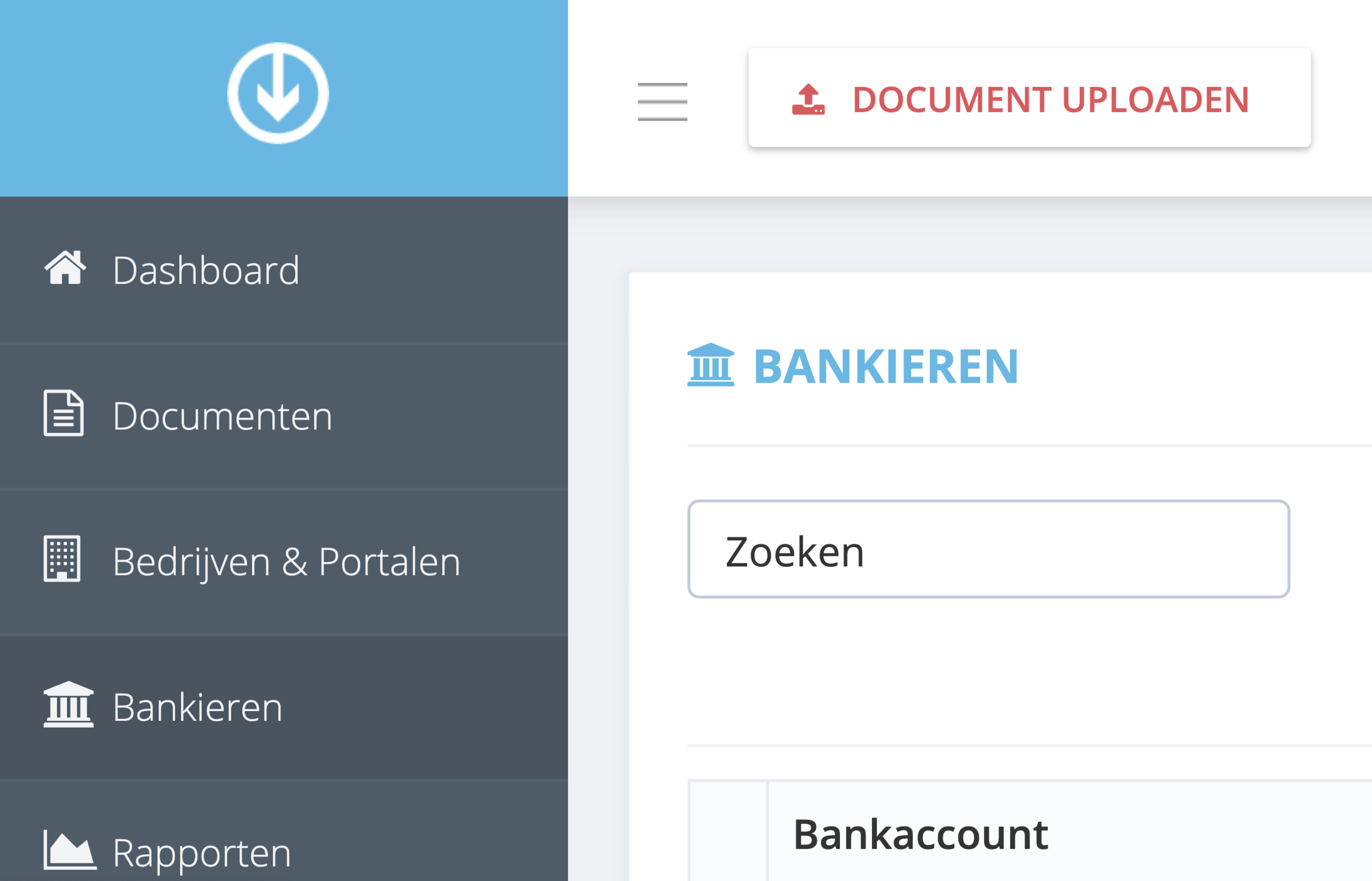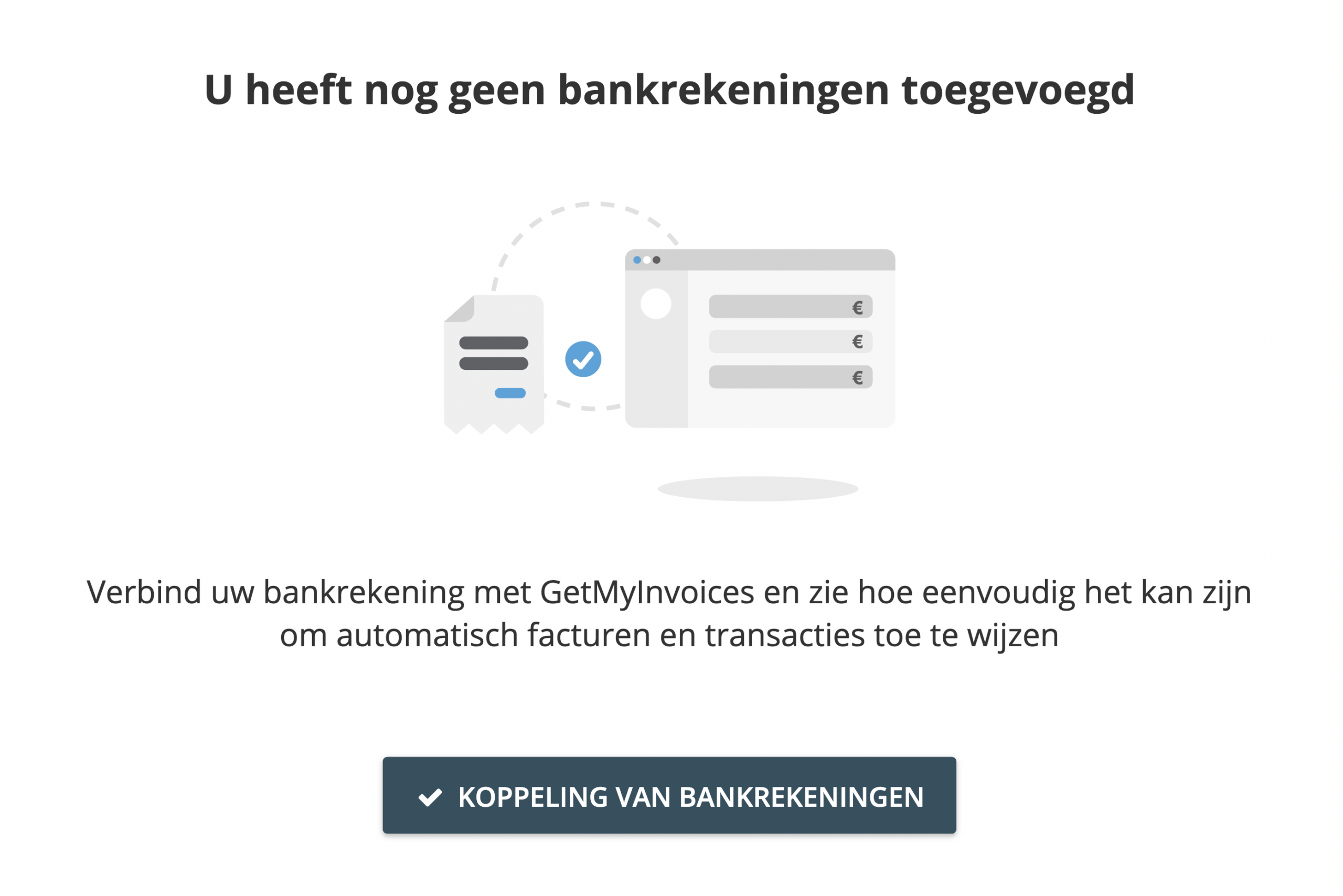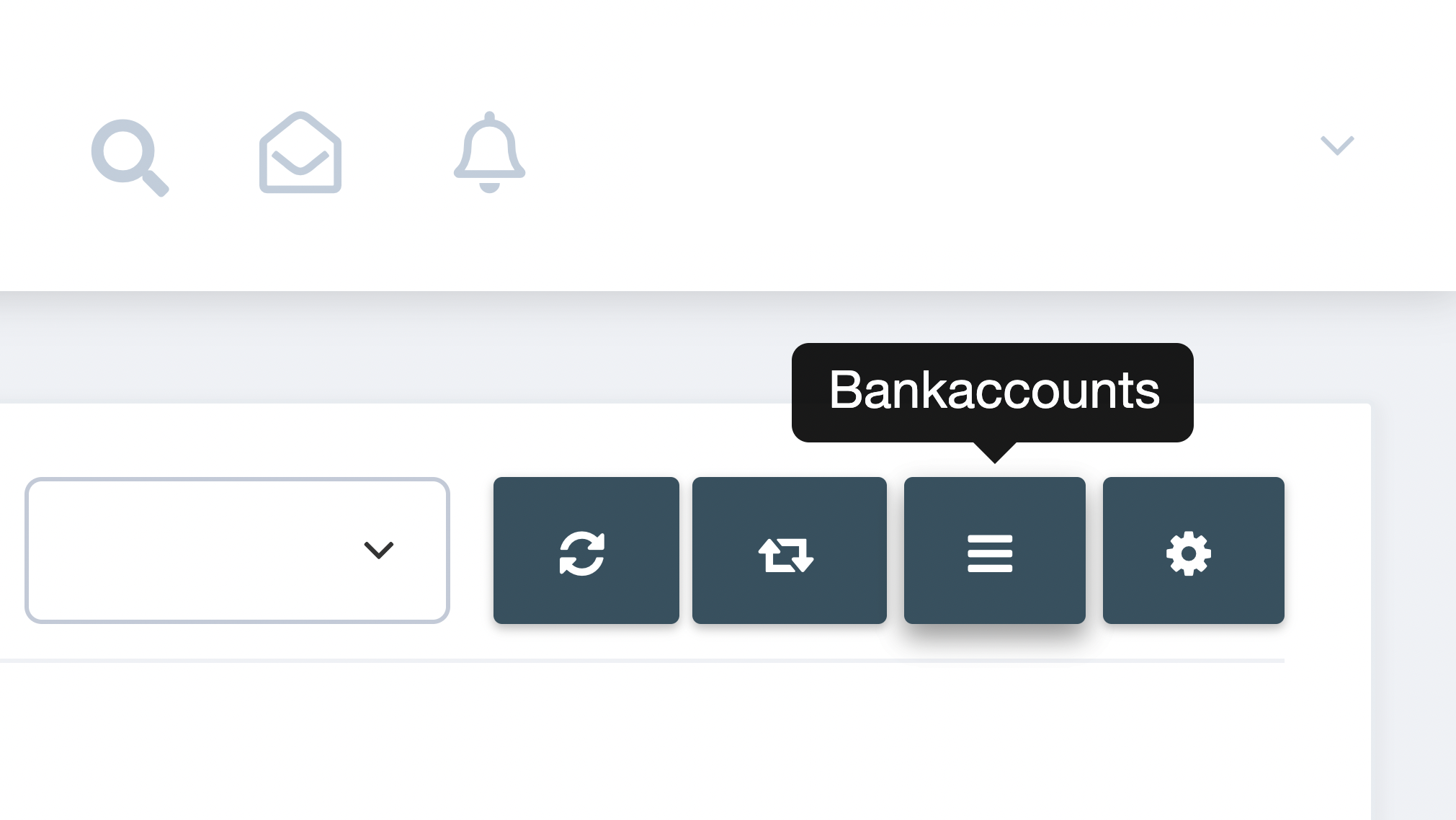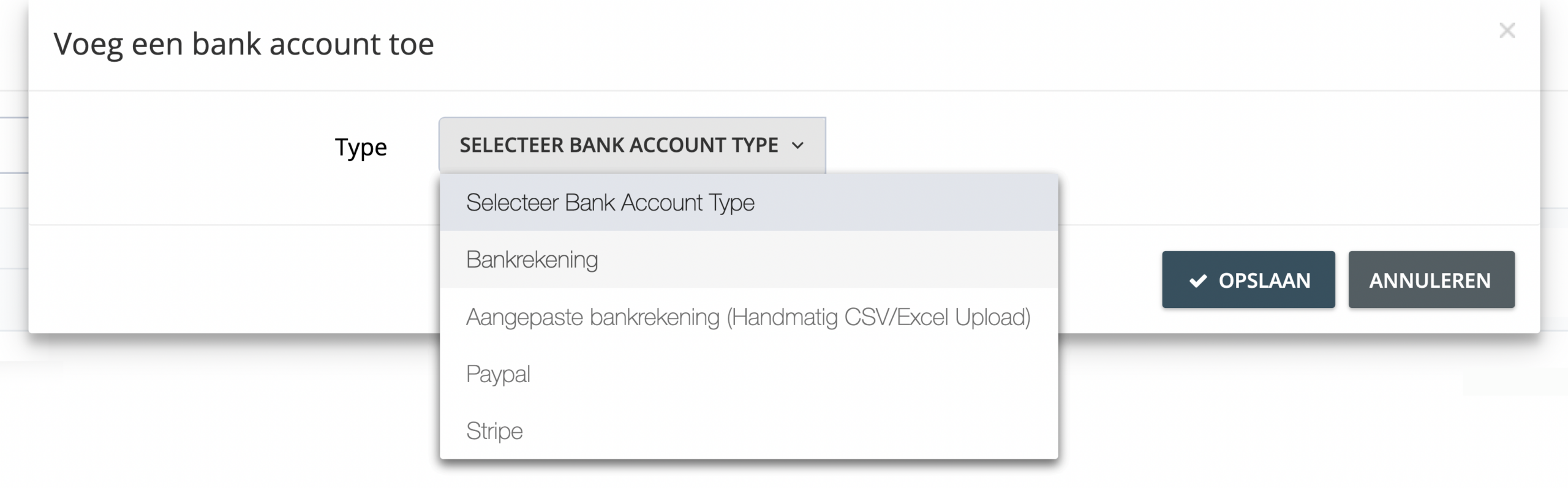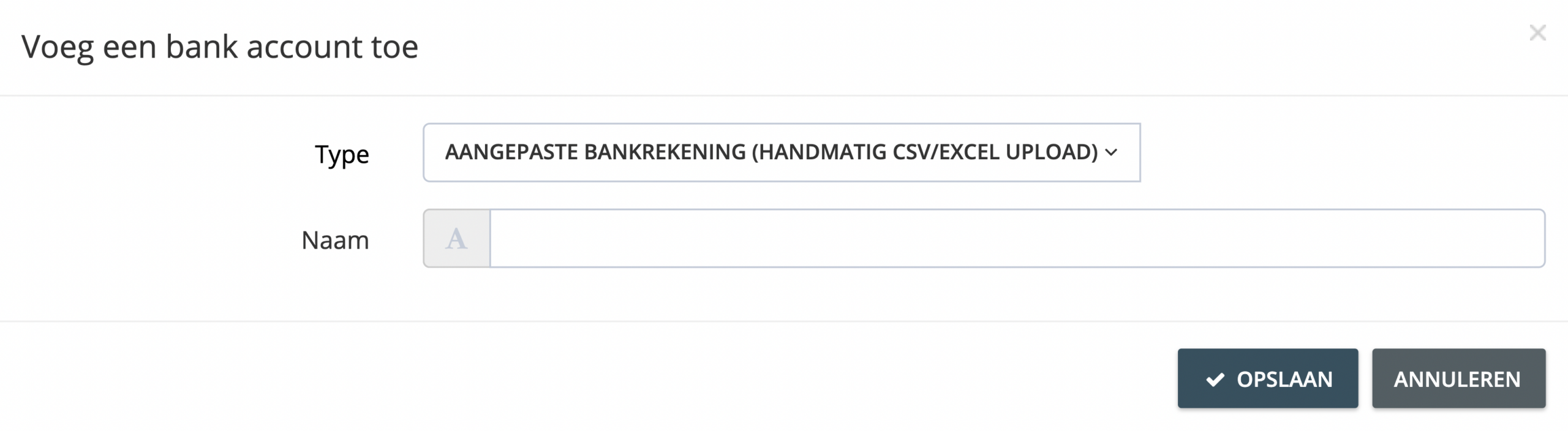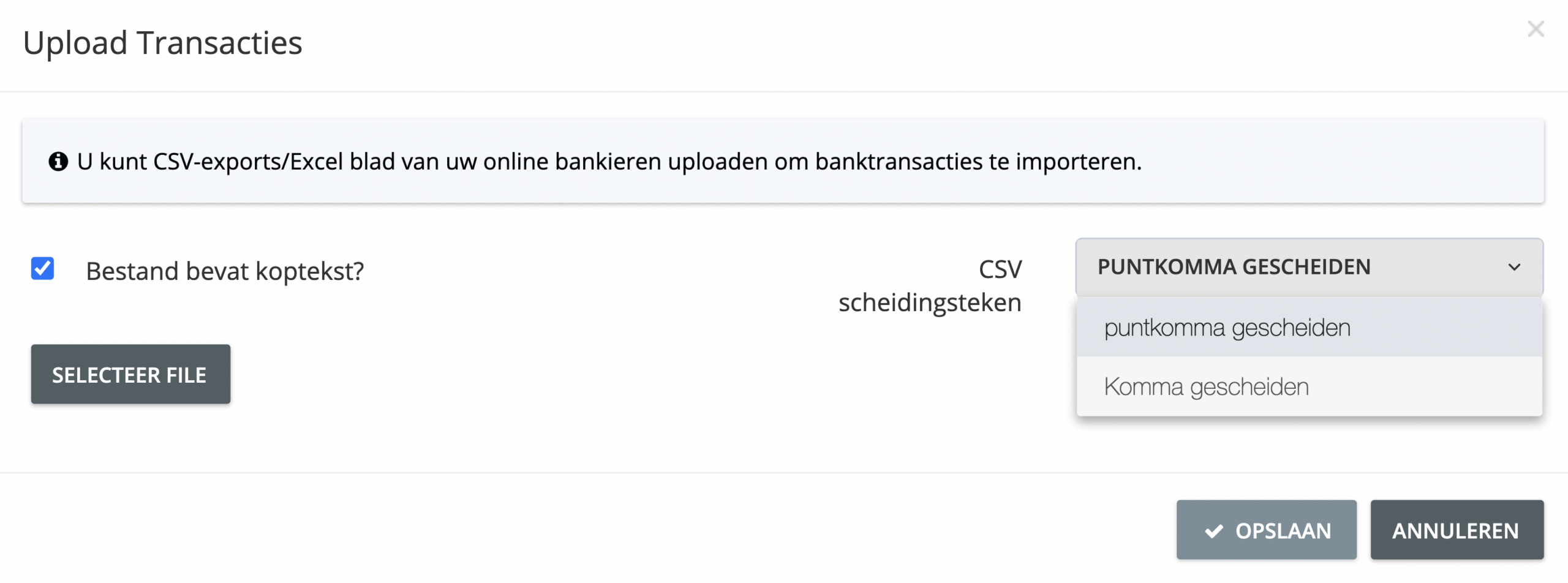Hoe werkt de functie voor het uploaden van een aangepaste bankrekening (CSV-upload)?
De module GetMyInvoices Banking ondersteunt online bankieren en API-integraties om veilig bankgegevens van uw bankrekeningen op te halen. Als uw bankrekening niet wordt ondersteund door een van deze integraties, kunt u uw banktransacties nog steeds afstemmen met de aangepaste bankrekeningfunctie.
U kunt vanaf uw bankrekening een lijst met banktransacties genereren en deze uploaden naar de module GetMyInvoices Bankieren. GetMyInvoices ondersteunt het CSV-bestandsformaat voor het document dat deze transacties bevat. Nadat u uw CSV-bestand heeft geüpload, maakt GetMyInvoices een aangepast bankrekeningprofiel om uw transacties georganiseerd te houden. Van daaruit kunt u eenvoudig banktransacties toewijzen aan facturen die u in uw GetMyInvoices-account heeft geïmporteerd. Als u bankregels heeft ingesteld in de Bankmodule, worden eventuele in aanmerking komende transacties op uw aangepaste bankrekeningprofiel ook afgestemd.
Volg de onderstaande stappen om een aangepast bankrekeningprofiel aan te maken en een CSV-bestand te uploaden naar de Bankmodule.
Stap 1. Vanuit het dashboard van GetMyInvoices klikt u op ‘Bankieren’ in het menu aan de linkerzijde.
Stap 2:
- Als u voor het eerst een aangepast bankrekeningprofiel toevoegt, klikt u op ‘Koppeling van bankrekeningen’ in het pop-upvenster dat verschijnt.
- Als u al een andere bankrekening heeft gekoppeld, klikt u op ‘Bankaccounts’ (knop met drie regels) op de bankwerkbalk en vervolgens op de plusknop in het volgende venster.
Stap 3. Klik op de vervolgkeuzelijst in het venster ‘Voeg een bank account toe’ en kies vervolgens ‘Aangepaste bankrekening’.
Stap 4. Voer de naam van uw aangepaste bankrekeningprofiel in en klik op ‘Opslaan’.
Stap 5. Klik in het venster ‘Upload transacties’ op ‘Selecteer file’ en zoek het CSV-bestand op uw computer of apparaat.
Stap 6. Schakel het selectievakje ‘Bestand bevat koptekst’ in als het CSV-bestand een koptekstrij bevat en specificeer vervolgens het CSV-scheidingsteken in de vervolgkeuzelijst. (Opmerking: in Microsoft Excel is het standaard CSV-scheidingsteken door komma’s gescheiden. Raadpleeg uw spreadsheetapplicatie voor het CSV-scheidingsteken voor uw CSV-bestand voordat u het uploadt.)
Stap 7. Klik op ‘Opslaan’ om door te gaan. Nadat uw CSV-bestand is geüpload, worden alle nieuwe transacties weergegeven op de pagina ‘Bankieren’ en verschijnt er een nieuw aangepast bankrekeningprofiel in het vervolgkeuzemenu Bankrekeningen op de werkbalk Bankieren.