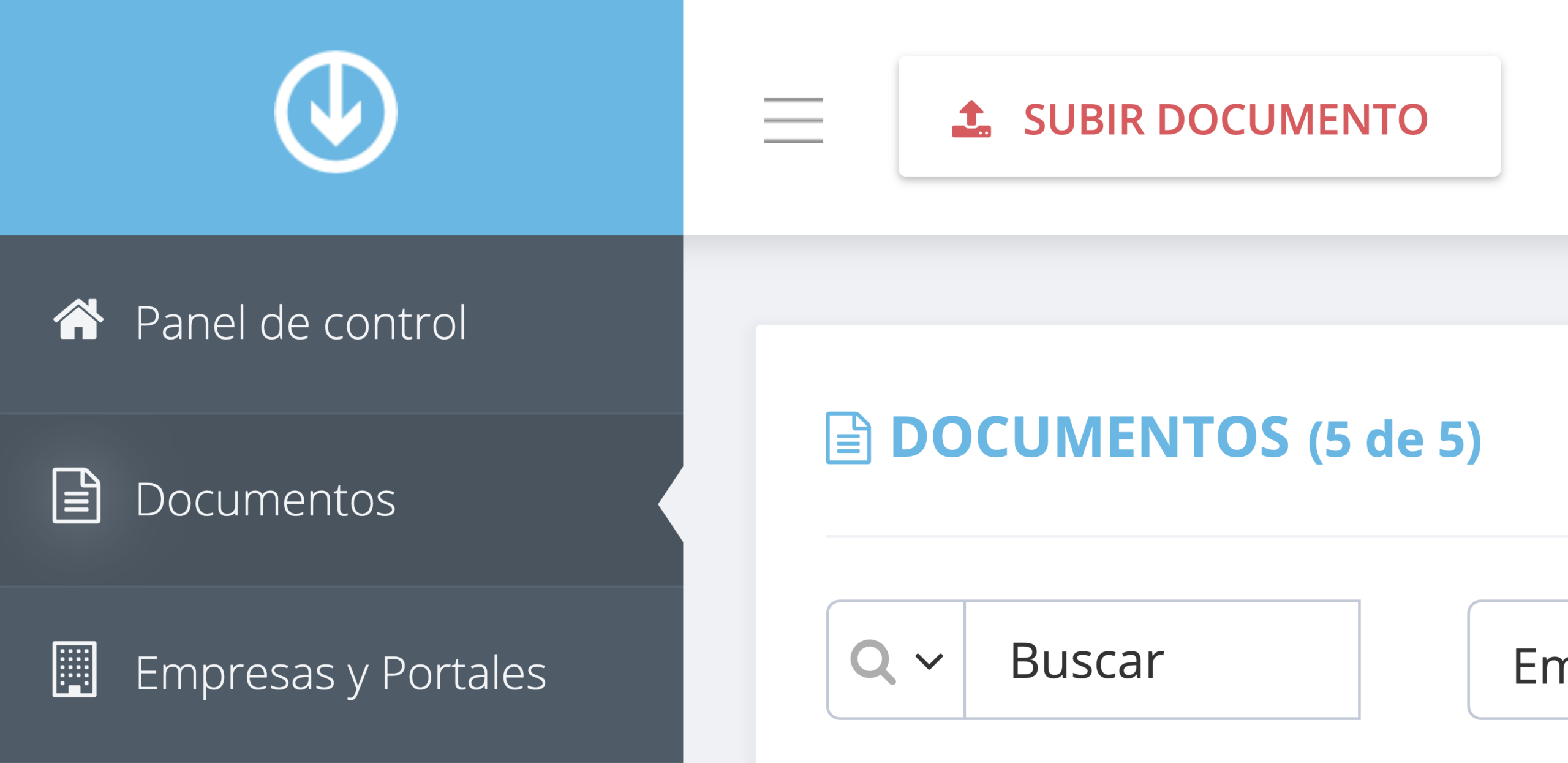¿Cómo puedo archivar mis documentos en GetMyInvoices?
La función de archivo de documentos de GetMyInvoices te ayuda a organizarte mejor, mostrándote solo los documentos más recientes y relevantes, mientras mantiene intactos los archivos más antiguos. Es una manera excelente de enfocarse más en los archivos recientes, teniendo la tranquilidad de saber que existen copias de seguridad de los archivos antiguos.
Puedes archivar documentos únicos o archivar varios documentos a la vez. Empieza ahora siguiendo los pasos a continuación.
Archivar documentos únicos
Paso 1. En el panel de control de GetMyInvoices, haz clic en “Documentos” desde el menú de la izquierda.
Paso 2. Busca el documento que deseas archivar:
- Para lista de vista: en “Acciones”, haz clic en “Archivar documento” (ícono de carpeta abierta).
- Para vista de mosaico: dirígete al documento que deseas archivar y haz clic en “Archivar documento” (ícono de carpeta abierta).
- Para vista de mes/calendario: dirígete al documento que deseas archivar. Haz clic en el botón “Opciones” (ícono de tres rayas horizontales) y haz clic en “Archivar documento” (ícono de carpeta abierta).
Paso 3. En la ventana emergente que aparece, haz clic en “Sí” para continuar.
¡Importante! Se abrirá otra ventana emergente en el caso de que el documento que estés tratando de archivar aún no ha terminado de sincronizarse con tus cuentas de sincronización conectadas. Para confirmar que deseas archivar el documento después de su sincronización, haz clic en “Sí”. De forma contraria, haciendo clic en “No”, el documento se archivará pero no estará sincronizado.
Archivar varios documentos (solo vista de lista)
¿Tienes prisa y necesitas ahorrar tiempo? Archiva varios documentos a la vez siguiendo los pasos a continuación.
Paso 1. En el panel de control de GetMyInvoices, haz clic en “Documentos” desde el menú de la izquierda.
Paso 2. Asegúrate de estar utilizando la vista de lista cómo modalidad de vista de tus documentos. Si no estás en la vista de lista, dirígete al botón de “Cambiar vista” (ícono de ojo) en la parte más a la derecha de la página “Documentos” y haz clic en “Cambiar a vista de lista”.
Paso 3. Selecciona los documentos que deseas archivar, haciendo clic en la casilla junto a cada documento. Para seleccionar todos los documentos, selecciona la casilla “Seleccionar todo” en la esquina superior izquierda de la lista de documentos (debajo de la barra de búsqueda).
Paso 4. Haz clic en el botón de “Archivar documento/s” (ícono de carpeta abierta) en la esquina superior derecha de la página “Documentos”.
Paso 5. En la ventana emergente que aparece, haz clic en “Sí” para continuar.
¡Importante! Se abrirá otra ventana emergente en el caso de que los documentos que estés tratando de archivar aún no han terminado de sincronizarse con tus cuentas de sincronización conectadas. Para confirmar que deseas archivar los documentos después de su sincronización, haz clic en “Sí”. De forma contraria, haciendo clic en “No”, los documentos se archivarán pero no estarán sincronizados.