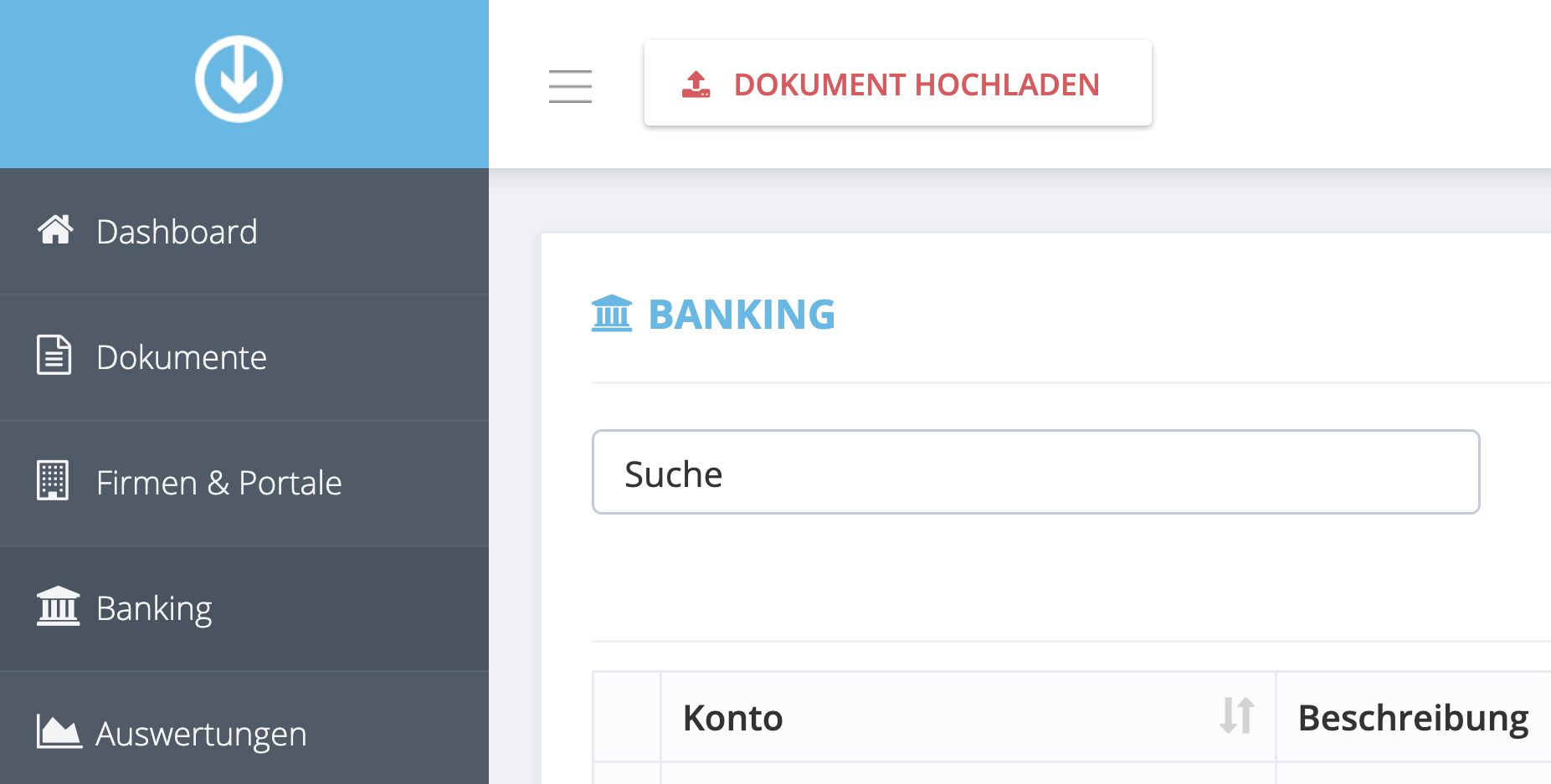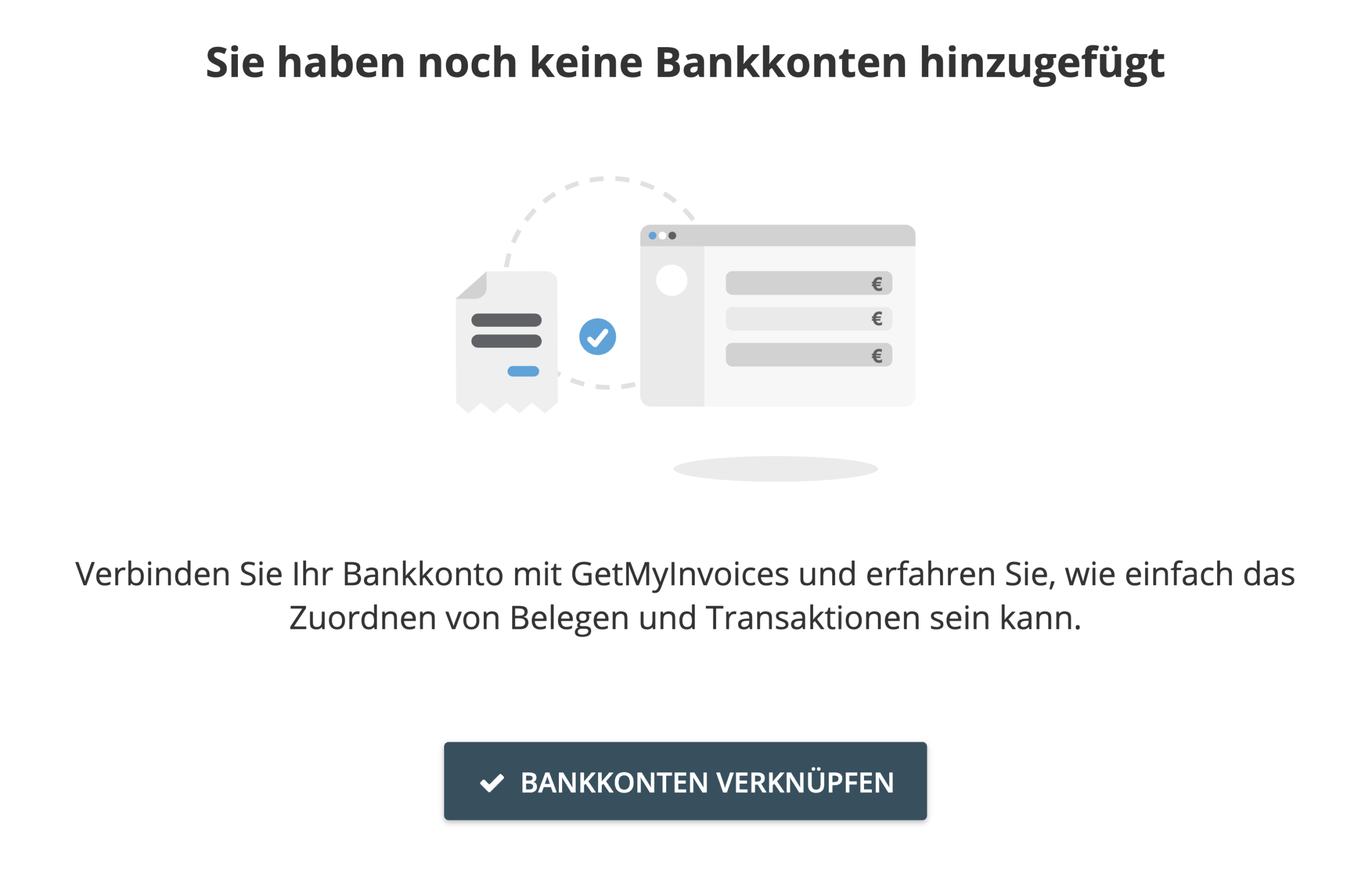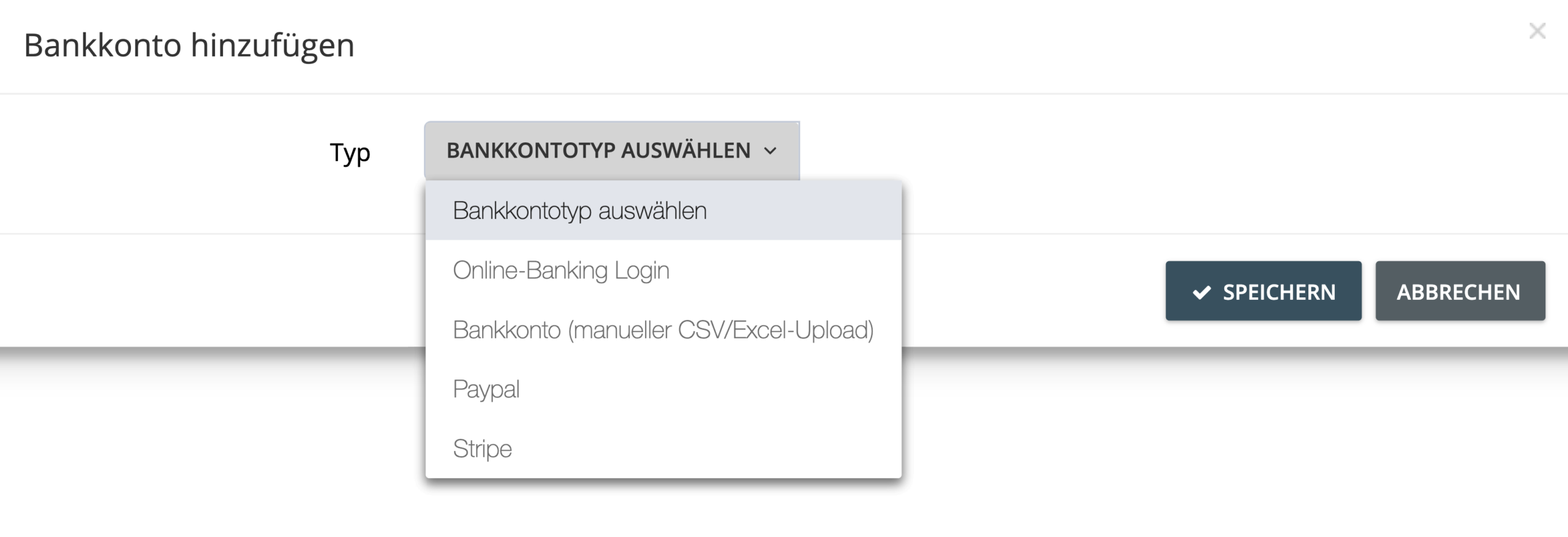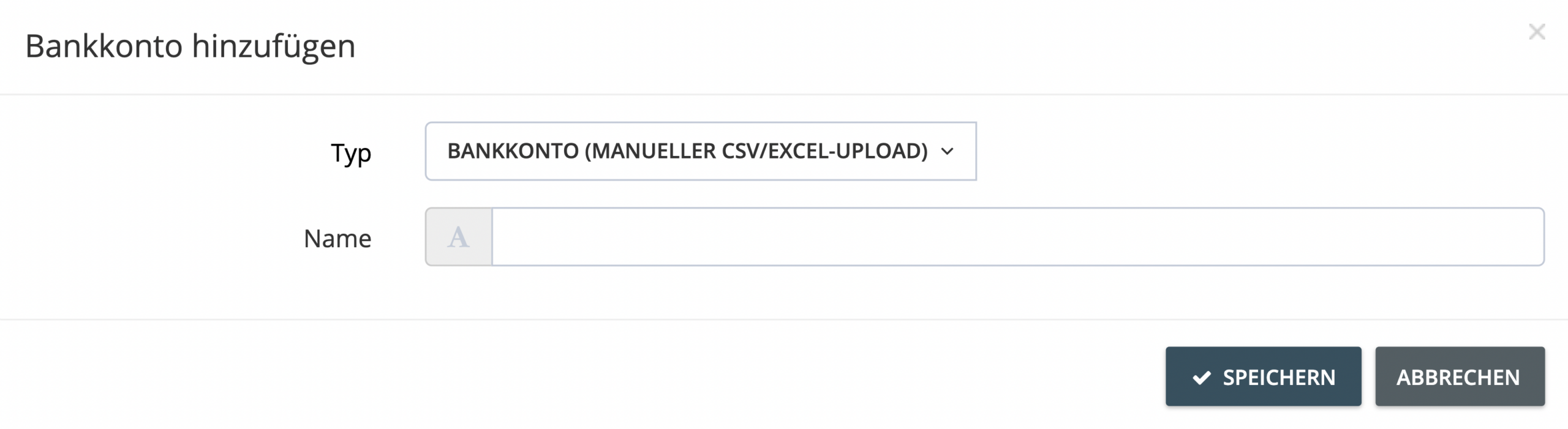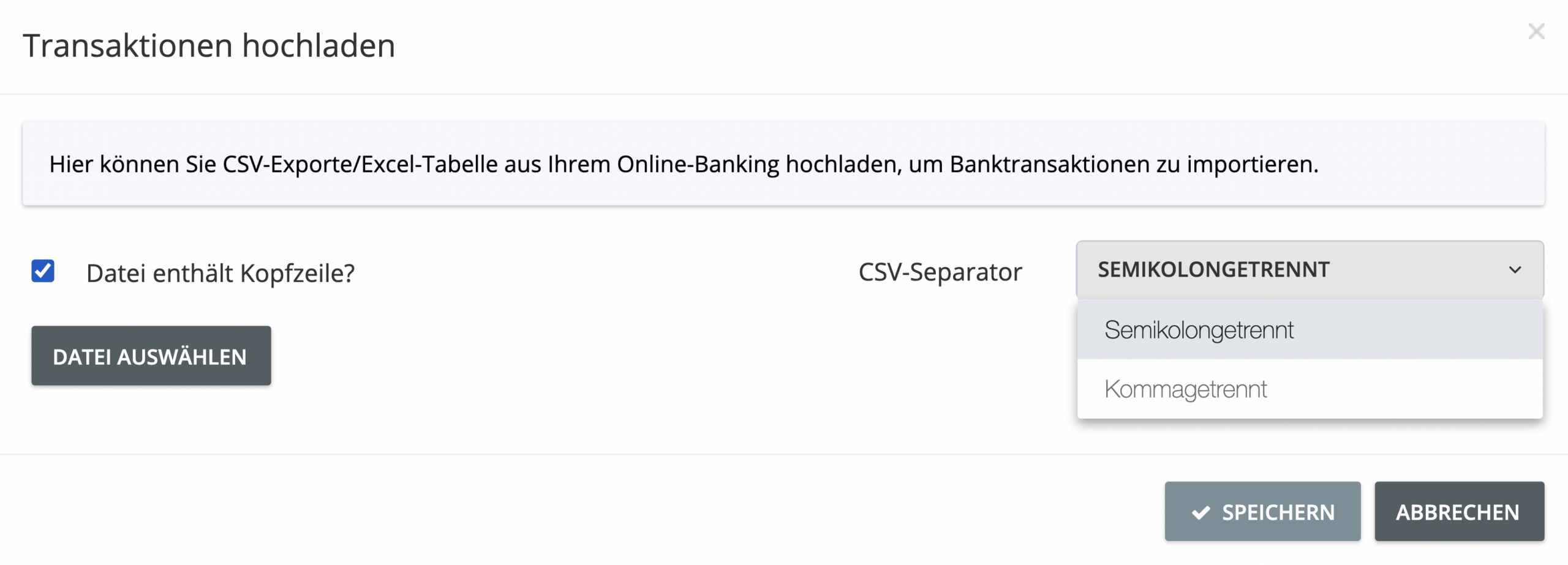Wie verknüpfe ich meine Bankdaten mit meinem GetMyInvoices-Konto?
Mit vier verschiedenen Möglichkeiten Ihre Bankdaten mit GetMyInvoices zu verknüpfen, sind Sie nur wenige Schritte davon entfernt, alle Ihre Rechnungen direkt von Ihrem GetMyInvoices-Dashboard aus abzustimmen. Lesen Sie im Folgenden, wie Sie Ihre Bankdaten mit Ihrem GetMyInvoices-Konto verknüpfen.
Bankkonto über Online Banking
Schritt 1. Klicken Sie im GetMyInvoices-Dashboard auf Banking im Menü auf der linken Seite.
Schritt 2:
- Ein Pop-up-Fenster erscheint, wenn Sie zum ersten Mal versuchen Ihre Bankdaten hinzuzufügen. Klicken Sie auf Bankkonto verbinden, um fortzufahren.
- Wenn Sie Ihre Bankinformationen bereits zuvor verknüpft haben und ein weiteres hinzufügen möchten, klicken Sie auf das Symbol für Bankkonten in der oberen rechten Ecke der Banking-Seite und dann auf das Plus-Symbol.
Schritt 3. Klicken Sie auf die Dropdown-Auswahl im Fenster Bankkonto hinzufügen. Wählen Sie dann Bankkonto.
Schritt 4. Wählen Sie aus der Dropdown-Auswahl das Land der Bank, welche Sie verknüpfen möchten. Klicken Sie dann auf Speichern.
Schritt 5. Sie werden zu einem gesicherten und verschlüsselten Browserfenster weitergeleitet, um die Verknüpfung Ihres Bankkontos fortzusetzen. Die Optionen können je nach dem Land der Bank, die Sie in Schritt 4 ausgewählt haben, variieren. Folgen Sie den geführten Anweisungen in den folgenden Fenstern und geben Sie Ihre Bankdaten ein. (Hinweis: Möglicherweise werden Sie aufgefordert, Details zur Zwei-Faktor-Authentifizierung (2FA) anzugeben, um Ihre Bank zu verknüpfen. Erkundigen Sie sich bei Ihrer Bank nach weiteren Informationen.)
Schritt 6. Sobald Sie Ihre Bankdaten erfolgreich authentifiziert haben, werden Sie zurück zur Banking-Seite Ihres GetMyInvoices-Kontos geleitet. Das neu verknüpfte Bankkonto wird auf dieser Seite angezeigt.
PayPal
Schritt 1. Klicken Sie im Dashboard von GetMyInvoices im Menü auf der linken Seite auf Banking.
Schritt 2:
- Ein Pop-up-Fenster erscheint, wenn Sie zum ersten Mal versuchen, Ihre Bankdaten hinzuzufügen. Klicken Sie auf Bankkonto verbinden, um fortzufahren.
- Wenn Sie Ihre Bankdaten bereits verknüpft haben und ein weiteres hinzufügen möchten, klicken Sie auf das Symbol für Bankkonten in der oberen rechten Ecke der Banking-Seite und dann auf das Plus-Symbol.
Schritt 3. Klicken Sie auf die Dropdown-Auswahl im Fenster Bankkonto hinzufügen. Wählen Sie dann PayPal.
Schritt 4. Füllen Sie die erforderlichen Felder mit Ihren Anmeldedaten für die PayPal-API-Signatur aus. Lesen Sie diesen PayPal-Hilfe-Center-Artikel, um weitere Informationen zu erhalten, wie Sie diese Angaben erhalten.
Schritt 5. Wenn Sie die erforderlichen Felder im Fenster Bankkonto hinzufügen ausgefüllt haben, klicken Sie auf Speichern, um fortzufahren.
Schritt 6. Ihr PayPal-Konto wird nach erfolgreicher Authentifizierung auf der GetMyInvoices Banking-Seite angezeigt.
Stripe
Schritt 1. Klicken Sie im Dashboard von GetMyInvoices im Menü auf der linken Seite auf Banking.
Schritt 2:
- Ein Pop-up-Fenster erscheint, wenn Sie zum ersten Mal versuchen, Ihre Bankdaten hinzuzufügen. Klicken Sie auf Bankkonto verbinden, um fortzufahren.
- Wenn Sie Ihre Bankdaten bereits verknüpft haben und ein weiteres hinzufügen möchten, klicken Sie auf das Symbol für Bankkonten in der oberen rechten Ecke der Banking-Seite und dann auf das Plus-Symbol.
Schritt 3. Klicken Sie auf die Dropdown-Auswahl im Fenster „Bankkonto hinzufügen“. Wählen Sie dann Stripe.
Schritt 4. Kopieren Sie Ihren Stripe-API-Schlüssel von Ihrem Stripe-Konto und fügen Sie ihn in das API-Schlüssel-Textfeld im Fenster „Bankkonto hinzufügen“ ein. Lesen Sie in dieser Stripe-Support-Dokumentation, wie Sie Ihren Stripe-API-Schlüssel finden.
Schritt 5. Klicken Sie auf Speichern, um fortzufahren. Ihr Stripe-Konto wird nach erfolgreicher Authentifizierung auf der GetMyInvoices Banking-Seite angezeigt.
Benutzerdefiniertes Bankkonto über Excel/CSV
Schritt 1. Klicken Sie im Dashboard von GetMyInvoices im Menü auf der linken Seite auf Banking.
Schritt 2:
- Ein Pop-up-Fenster erscheint, wenn Sie zum ersten Mal versuchen, Ihre Bankdaten hinzuzufügen. Klicken Sie auf Bankkonto verbinden, um fortzufahren.
- Wenn Sie Ihre Bankdaten bereits verknüpft haben und ein weiteres hinzufügen möchten, klicken Sie auf das Symbol für Bankkonten in der oberen rechten Ecke der Banking-Seite und dann auf das Plus-Symbol.
Schritt 3. Klicken Sie auf die Dropdown-Auswahl im Fenster Bankkonto hinzufügen. Wählen Sie dann Benutzerdefiniertes Bankkonto.
Schritt 4. Geben Sie den Namen ein, den Sie dem benutzerdefinierten Bankkonto zuweisen möchten, und klicken Sie dann auf Speichern, um fortzufahren.
Schritt 5. Klicken Sie im Fenster Upload Transactions auf Select File und suchen Sie die Excel/CSV-Datei auf Ihrem Computer.
Schritt 6. Geben Sie im Fenster „Transaktionen hochladen“ an, ob die hochzuladende Datei eine Kopfzeile hat. Wenn Sie eine CSV-Datei hochladen, geben Sie den Trennzeichentyp an. Klicken Sie dann auf Speichern, um fortzufahren.
Schritt 7. Ihr benutzerdefiniertes Bankkonto wird nach erfolgreichem Upload Ihrer Excel-/CSV-Datei auf der GetMyInvoices Banking-Seite angezeigt.
Sollten Sie Probleme bei der Verknüpfung von Bankkonten haben, wenden Sie sich bitte an unseren Kundensupport über den Chat-Button in Ihrem GetMyInvoices-Dashboard oder erstellen Sie ein neues Support-Ticket, indem Sie hier klicken.