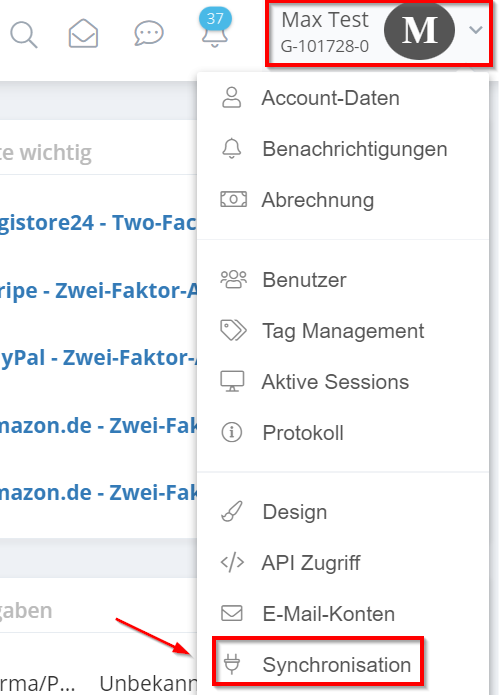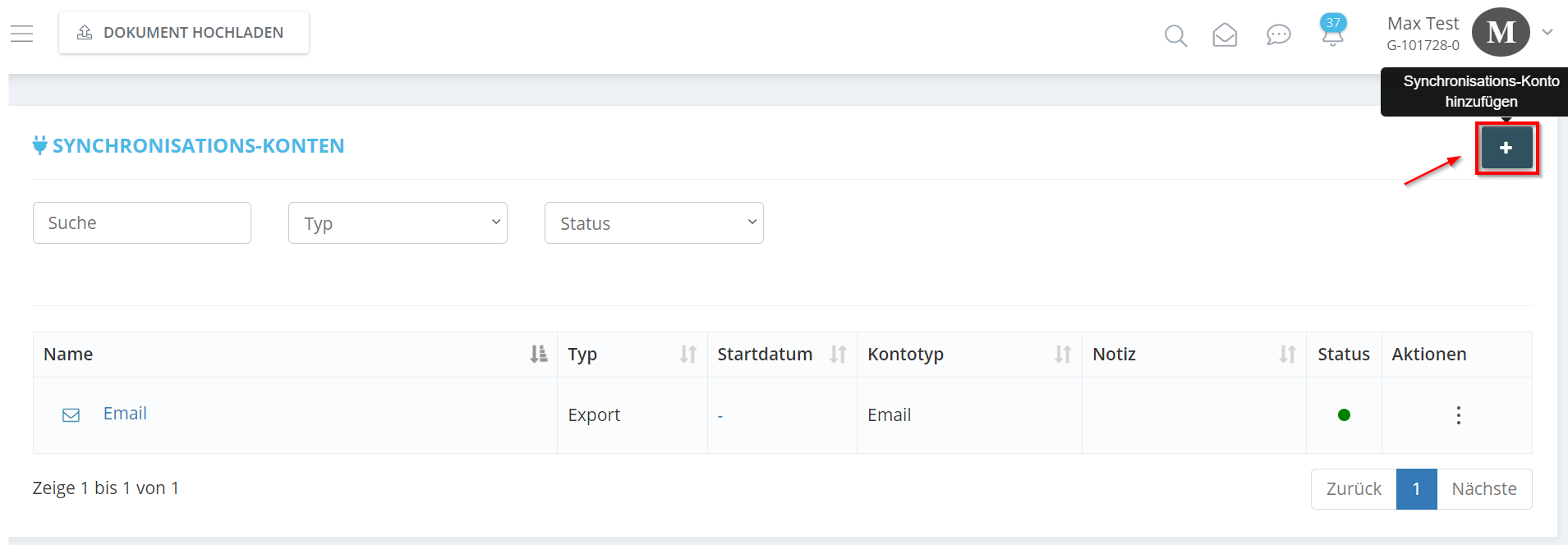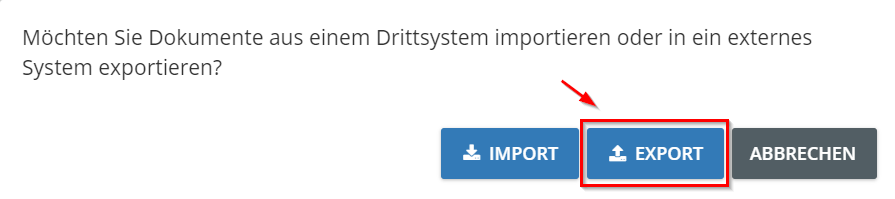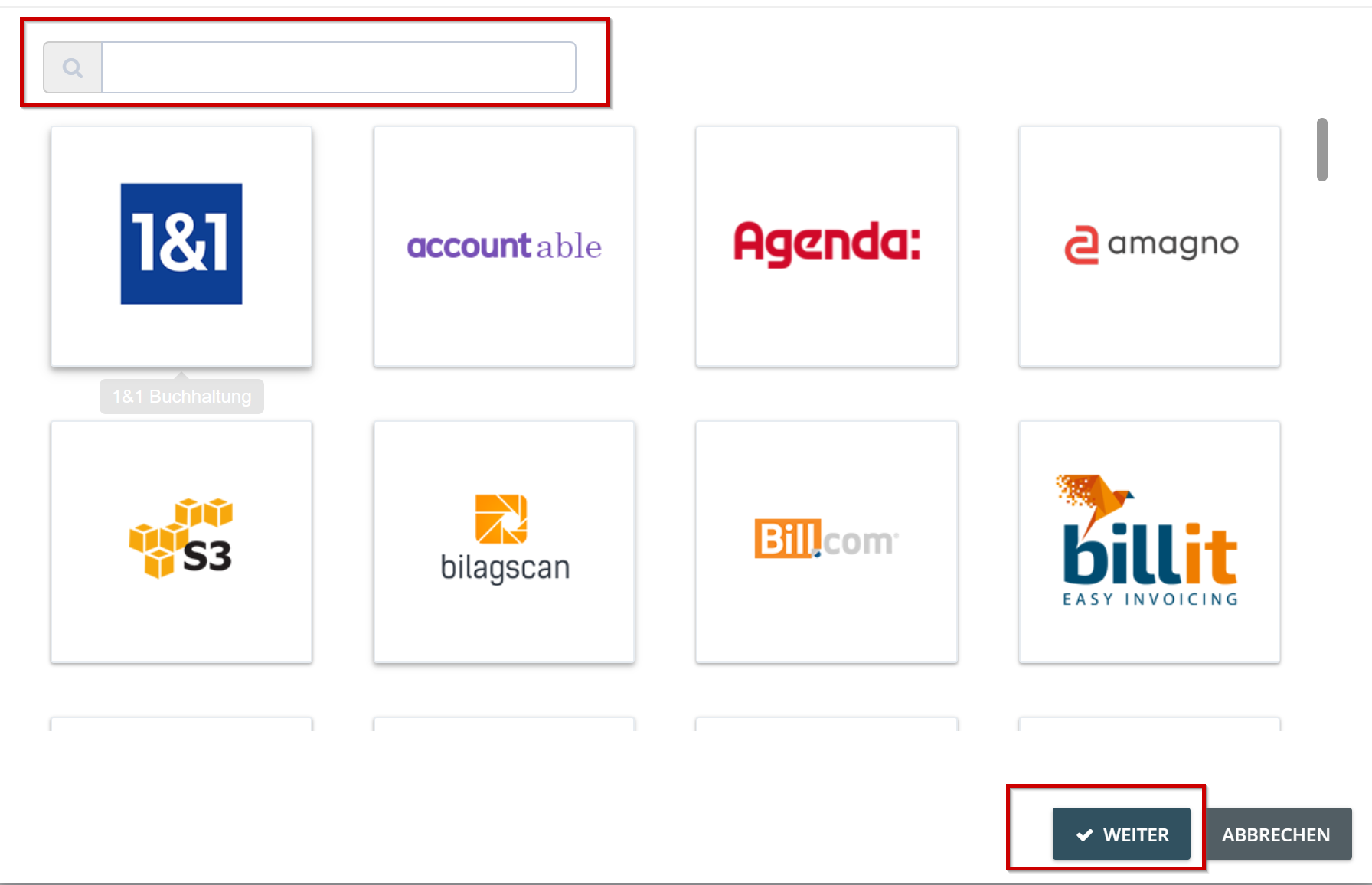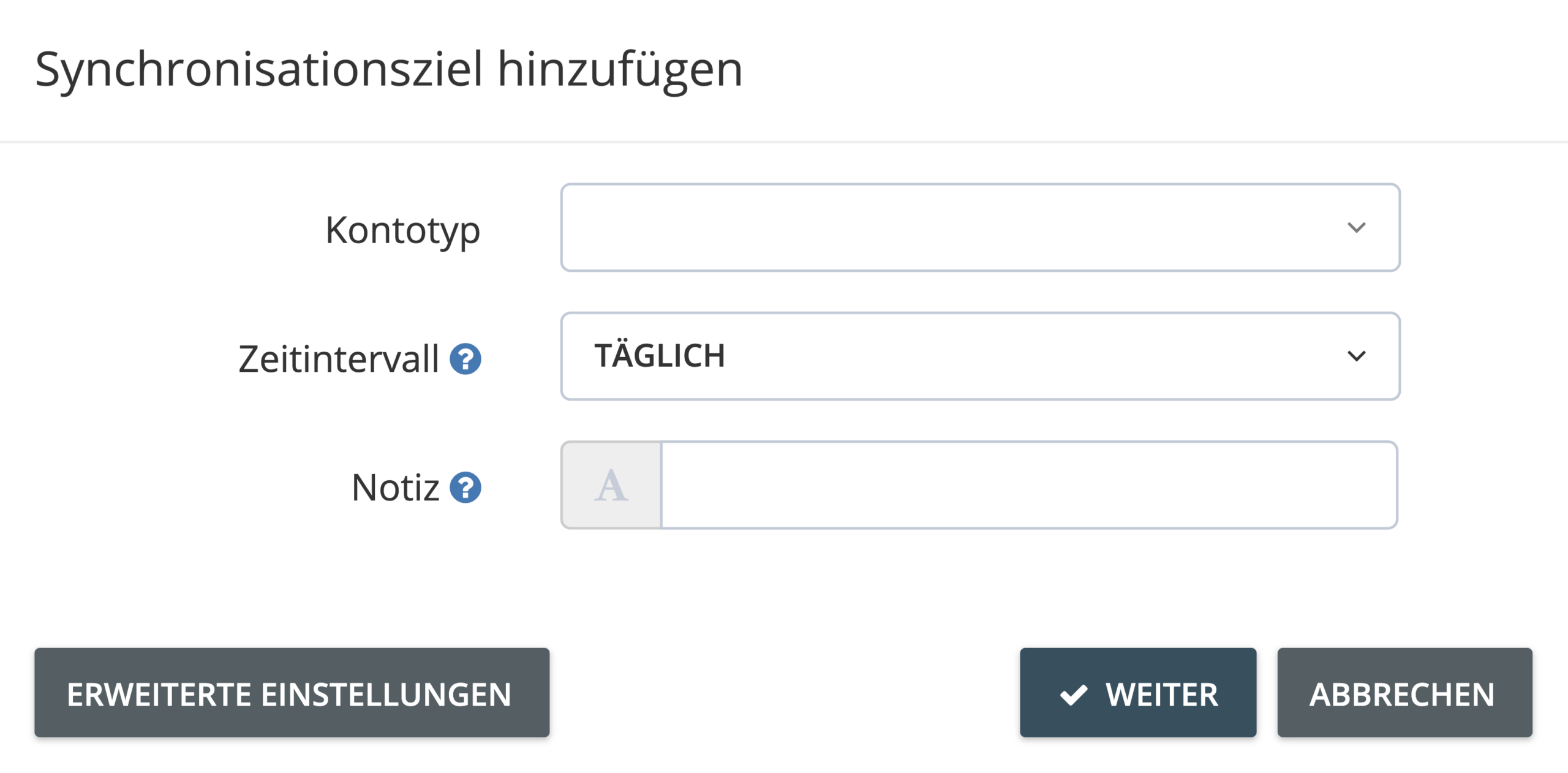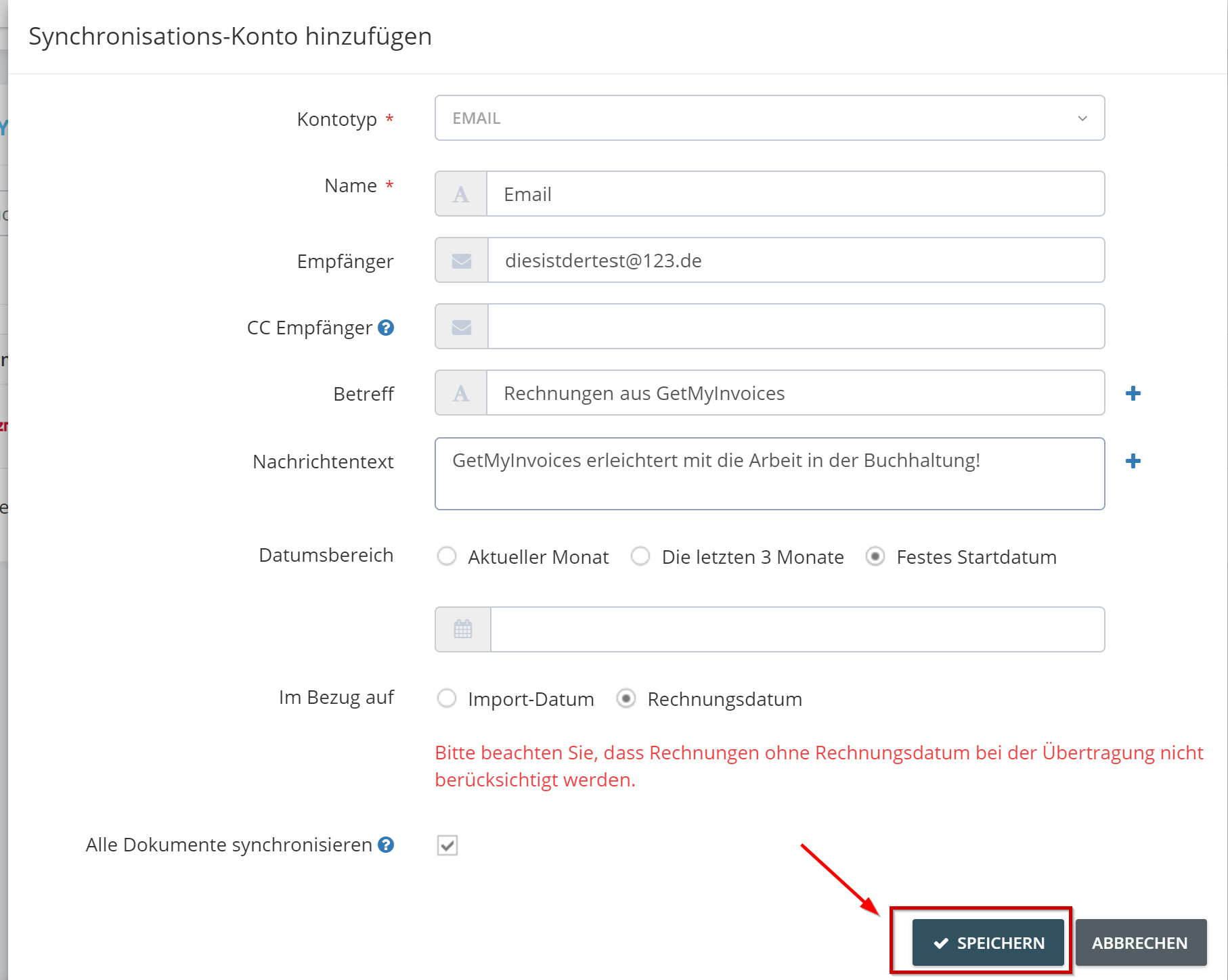Synchronisationskonto für den Export hinzufügen
GetMyInvoices unterstützt eine zunehmende Reihe von Export-Synchronisationsmöglichkeiten, unter anderem Drittanbieter-Buchhaltungssoftware, ERP-Systeme und Filehosting-Dienste.
Schritt 1. Navigieren Sie auf Ihrer GetMyInvoices Dashboard-Seite zu Ihrem Accountnamen oben rechts, und klicken Sie in dem Auswahlmenü auf Synchronisation.
Schritt 2. Nachdem Sie auf Synchronisation geklickt haben, befinden Sie sich im Bereich der Synchronisations-Konten. Dort klicken Sie oben rechts auf das „Plus„
Schritt 3. Anschließend öffnet sich ein kleines Fenster, klicken Sie hier bitte auf „Export“.
Schritt 4. Es erscheint ein neues Fenster, in dem Sie das Synchronisationskonto, das Sie hinzufügen möchten, suchen können. Klicken Sie auf das Logo des gewünschten Synchronisationskontos und dann auf Weiter.
Schritt 5. Nun können Sie gewünschte Einstellungen für den Export der Dokumente bestimmen. Über „erweiterte Einstellungen“ haben Sie die Möglichkeit, weitere Kriterien für den Export festzulegen. Klicken Sie anschließend auf „Weiter“.
Schritt 6. Sie werden nun gebeten, die Zugangsdaten zu ihrem Synchronisationskonto im nächsten Fenster einzugeben. Befolgen Sie die angezeigten Anweisungen, die je nach Synchronisationskonto variieren können. Falls Ihr Synchronisationskonto Multi-Faktor-Authentifizierung benutzt, geben Sie bitte den benötigten Verifizierungscode ein bzw. füllen Sie die Sicherheitsfragen aus. Nach erfolgreicher Authentifizierung werden Sie zu GetMyInvoices zurückgeleitet.
Schritt 7. Im letzten Schritt fügen Sie das Synchronisations-Konto final hinzu. Klicken Sie anschließend auf „Speichern“ und die Synchronisation wird in Kürze gestartet.